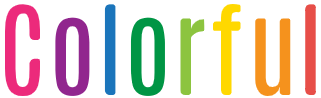【完全保存版】インスタ初心者向け!インスタグラム(Instagram)の使い方完全攻略
更新履歴
– 2021-06-06 最新情報を元に加筆修正
– 2021-02-13 最新情報を元に加筆修正
– 2018-10-31 最新情報を元に加筆修正
– 2017-05-11 最新情報を元に加筆修正
最近インスタを始めたばかりでまだ使い方がわからないというあなたのために、インスタ初心者向けのHowtoをまとめました!ぜひここで使い方を覚えて脱初心者を目指しましょう!
・危険なくフォロワーを増やせる
・月に数千人も増える可能性がある
嘘だと思った人は騙されたと思ってのインスタ代行.comを活用してみて下さい。
今なら5日間無料でフォロワー増やし放題!<♪ 中級編はこちらからご覧ください。

【完全保存版】インスタ中級者向け!インスタグラムの使い方完全攻略
January 11, 2017
インスタグラム(Instagram)の「アカウント」を作成方法
手順1:インスタグラムのアプリをインストール


まだインスタグラムをインストールしていないという方は、AndroidかiPhoneのアプリストアへ入り、インスタグラムアプリをダウンロードしてください。どちらも料金は無料です。
手順2:アカウント作成方法を選択


インスタグラムを起動すると、Facebookでログインするか、または電話番号などで登録するかと聞かれます。FacebookでログインとはFacebookのアカウントをもう既に持っているという方が、そのIDやパスワードでアカウントが作れるということです。
短い手順でページが作れて便利ですが、自分のアカウントがFacebook上の友達に簡単に検索されてしまう可能性があるので、嫌だという方は、電話番号かメールアドレスで作成する方法をおすすめします。
手順3:インスタグラムのプロフィール作成

次に、「氏名」や「パスワード」などが打ち込める画面が出てきます。「氏名」はあくまでもサブの名前なので、必ず必要ということでもなく本名でなければならないという決まりもありません。
また、後から変更も可能です。「パスワード」は、ログインする際に必要となりセキュリティー上も重要になるので、できるだけ特定されにくいものを設定してください。メモするときも、自分だけがわかる場所に書いて保管しておきましょう。
その上にある「写真」とは、プロフィール写真のことです。要は、自分のインスタ上の顔となる写真のことをいいます。ライブラリから選択しても良いですし、カメラを起動しその場で撮影しても良いです。また、この写真も後から変更することができます。これらが完了したら、次へをタップしてください。
手順4:ユーザーネーム登録

氏名ではなく、この「ユーザーネーム」がインスタ上での名前となります。ここでは、かなや漢字のほか、スペースやハイフンも使用できません。アルファベットでの入力となり、他に使用者がいたらその都度考え直すことになります。横の×マークが消えたら使用可能というサインです。認証されたら次へをタップしましょう。
手順5:連携、完了

最後にFacebookや連絡帳との連携を尋ねられます。インスタグラムを個別で使いたいという方は、スキップをタップしその工程を飛ばします。もしどうしようか迷っているという場合も、プライバシーの観点からスキップしておくことをおすすめします。おすすめユーザーが表示されているところの上部にある「完了」をタップすれば、インスタグラムのアカウント登録は完了です。
インスタグラム(Instagram)で写真を投稿する方法とは?
インスタグラムを始めたのはいいけど、写真の投稿の仕方がわからない。そこでつまずいてしまった方も、写真を投稿する方法は意外と簡単なので、ここでしっかり学んでいきましょう。
投稿画面へアクセス


インスタグラムを起動したら、真ん中の十字マークのアイコンをタップします。すると、始めにカメラへのアクセスを求めてくるので、「OK」を選びましょう。この工程は、iPhone、Android共に共通の動作です。
インスタグラムのカメラ機能の使い方

上でご説明したマークをタップすると、スマホに搭載されているカメラ機能が起動します。カメラが起動している状態のときは、中央に被写体が映し出され、下に丸いシャッターボタンが出てきます。
その中央の画面の下部に丸い矢印のマークと稲妻模様のマークがありますが、これは矢印がカメラの向きを変えるボタンで、稲妻模様がフラッシュ機能を選択するボタンです。
これでカメラの内向き外向き、フラッシュの有無を調整しましょう。細かな調整をしたら、後は下のシャッターボタンをタップすれば写真を撮ることができます。
アルバムから選択する

アルバムの中に入っている写真を選びたい場合は、先ほどのカメラの文字の隣にある「ライブラリ」を選択してください。すると、アルバム内に入っている写真の一覧が出てきます。その中から投稿したい写真をタップすると、それが一番上に大きく表示されます。
この際、その画面の枠内に収まっている範囲が、インスタグラム上で表示される写真の範囲ということになるので注意しておきましょう。選んだら、右上にある「次へ」をタップしてください。iPhoneとAndroidではアイコンの名前が若干違いますが、基本的な動作は同じです。
写真を編集する


写真を選択すると、次にその写真を編集する作業に移ります。下に様々な名前付きで画像が表示されているのが、フィルターと呼ばれるものです。これで、写真の雰囲気を変えることができます。そのとなりにある「編集」は、写真の明るさ、傾き、影などが調節できる機能です。
これらの機能を使えば、普通に撮った写真がオシャレで一味違った作品に仕上がります。慣れてきたら、色々な機能を試してみましょう。もちろん、普通にそのまま写真を投稿するのもアリです。その場合は、そのまま「次へ」をタップするか、フィルター画面の一番左端をタップすれば、元の写真に戻ります。
シェアしよう!
いよいよ最後の作業です。最後は、キャプションとタグ付け、その他の細かな機能の選択をしていきます。



キャプションとは、写真に対する自身のコメントや説明です。これは、絶対ではなく任意の作業なので、飛ばしても支障はありません。タグ付けとは、他のユーザーを自身の写真にタグ付けするという作業ですが、最初は難易度が高いのでパスしても良いです。
その下の「フォトマップ」は、地図上に写真を表示させるものですが、プライバシーが心配という方はここもパスしましょう。一番下の様々なサイトのアイコンは、それぞれのサイトにインスタグラム上に写真を投稿したことをお知らせできる機能です。
アカウントを持っているサイトがある場合はシェアしても構いませんが、インスタグラムは切り離して使いたいという方はスルーした方が良いでしょう。すべての作業が終わったら、最後に「シェア」ボタンをタップして投稿完了となります。

ユーザーネームの変更手順
1.インスタグラムを起動し、画面右上の設定アイコンをタップします。

2.オプション画面に移動しプロフィール編集の項目をタップします。

3.プロフィール編集画面に移動し自分が新しく設定したいユーザーネームを入力します。

※ほかの人が使っている場合は画面上部に「すでにこのユーザーネームを使用しているユーザーがいます。」と出てくるので次に進む前によく確認しておきましょう。
この注意書きが出てこない場合は使えるIDなので右上の完了をタップします。これで変更は完了です。変更した後は最低でも仲の良い友人などには変更したことを教えておくほうがいいでしょう。
<<♪こちらの記事も是非見てください♪>>
【知っておこう】インスタで魅力的な写真を投稿していいねとフォロワーを増やす方法
気に入った写真に「いいね!」をつけよう!
インスタグラムには「いいね!」をつける機能があります。「いいね!」とは投稿された写真の左下にあるハートのマークのことです。投稿写真にいいね!をつけるタイミングは人それぞれですが、主に2つの目的でいいね!をする人が多いです。
まず1つ目は、投稿したユーザーに高評価を伝えるときです。「この作品気に入った!」「すごい!」など投稿に対する気持ちを毎回書いていると切りがありません。そんなとき、気軽に相手に高評価を伝えることができるのがこの「いいね!」機能です。ハートマークをタップするだけでいいので気軽に使うことができます。
2つ目は、自分が気に入った写真を後で見返すことができるようにコレクションする目的で利用している人もいます。いいね!をした投稿は時間が経った昔のものでも振り返ってみることができます。インスタグラムを始めてから今までの期間にいいね!したお気に入りの写真を後から見返すことができるので一種の写真アルバムのような感覚で使うことができるでしょう。
写真の投稿者は誰かにいいね!されるとプッシュ通知が届き、誰にされたのか確認することができます。いいね!をされた瞬間にプッシュ通知が届くのでいつ誰が自分の投稿を評価したのか細かく把握することも可能です。
アクティビティの画面にもいいね!されたことがお知らせとして届き、その人のプロフィール画面に移動することも可能となっているので、どんな投稿をしている人が自分の写真を評価してくれたのかが分かります。
いいね!をつけた人は「自分の他に誰がこの投稿にいいね!をつけたのだろう?」と気になる場合もあるとおもいます。投稿にいいね!をつけた自分以外のユーザーを確認することは可能となっていて、投稿の左下にある「いいね!~件」と書いてある部分をタップすることで確認をすることができます。
また、いいね!をいくつもつけたいくらいの良い写真があったとしても、いいね!は1投稿につき1人1つしかつけることができません。
そのような時はハートマークの隣にある吹き出しのマークをタップして、コメントで自分の気持ちを投稿者に伝えてみてもいいかもしれません。気軽にできるいいね!ですが取り消しも簡単です。
投稿写真の左下にあるハートマークを押していいね!をするとハートがピンク色に変わります。それをもう一度タップするだけでハートマークが白に戻り、いいね!を取り消すことができます。


間違えていいね!をしてしまいすぐに取り消したとしても、自分がいいね!した瞬間にプッシュ通知が届くので相手には把握されてしまうでしょう。しかし、インスタグラム上で間違っていいね!を押してしまうことはよくあるのであまり気にする必要はありません。
時々投稿を見ていると写真の中央に白いハートマークが浮かび上がり、これを疑問に思う方も多いようが、それはその投稿に自分がいいね!をしたということです。「え?私この写真にいいね!してないのに…」という場合は、写真をダブルタップしてしまっているのかもしれません。
投稿された写真を連打してタップしてもいいね!がついてしまうので要注意です。
写真の左下のハートマークを押した場合は浮かび上がりませんが、連打方式でいいね!をした場合に白いハートマークが浮き上がるようになっています。気軽につけることができるいいね!ですが、条件が2つあります。1つ目はログインしていることです。
インスタグラムにログインしていない場合はいいね!をつけることができないので気を付けてください。2つ目は、ブロックされていないことです。ブロックされてしまったユーザーの投稿にはいいね!がつけられなくなっています。いいね!機能を利用することで、よりインスタグラムを楽しみながら利用することができます。
<<♪こちらの記事も是非見てください♪>>
インスタグラムで「いいね!」をもらう「傾向」と「対策」
いいね!した投稿をまとめてチェック!
過去に自分がどんな投稿にいいね!をしたのか、あの時いいね!つけた写真を簡単にもう一回見たいなど振り返りたくなる時があると思います。実は、インスタグラムには過去に自分がいいね!をつけた投稿をまとめて振り返れる方法がありますのでやり方をご紹介します。
この機能を利用すれば、例えば芸能人などが自分の好みの服のコーディネートをしていた時、友達がご飯を食べているお店に今度行ってみようと思った時などとりあえずいいね!しておけば後でまとめて見返すことができるので大変便利な機能です。
逆に、SNSアプリユーザー特有の自分の投稿にリアクションをしてほしくて色んな人のどんな投稿にもとりあえずいいね!を付けている人にはあまり、有難みのない機能かもしれません。この機能の使い方は物凄く簡単なのですが、この機能があること自体を知らない人の方が多いかもしれません。
いいね!を付けた投稿をまとめて表示する方法は、iPhoneユーザーもandroidユーザーも一緒の行程になりますので参考にして下さい。まずは自分のプロフィール画面を表示します。そして右上にある設定のアイコン(iPhoneは歯車、androidは三点リーダー)をタップします。


オプションの設定画面に移動するので次に『いいね!した投稿』をタップすると過去に自分がいいね!をつけた投稿が表示できます。リスト表示にも一覧表示にも切り替えられます。


もしも、確かにいいね!は付けたはずなのに一覧から消えていた場合は、そのユーザーがその投稿を削除した場合とそのユーザーから自分のアカウントがブロックされてしまった場合(ブロックされるとそのユーザーの投稿は見れなくなります)他には、そのユーザーのフォロワーになっていない時は非公開アカウントになってしまうと投稿が見れなくなってしまいます。
ちなみに、いいね!した投稿をさかのぼれるのは300枚までですので、300枚を超えた場合は古いもの(いいね!した順番)から消えてしまいます。自分がいいね!した一覧は他のユーザーから見られるのかな?と疑問に思う人もいるかもしれませんが、フォローされている人からはいいね!した最新の8件までは見れるそうですがそれ以降は見れないようになっているようです。
自分のいいね!一覧から消したいと思う投稿があった場合は、その一覧だけから消すことはできませんのでその投稿に付けたいいね!自体を消さないと消えません。一度いいね!した投稿のいいね!を取り消しても相手の通知が消えるだけで特別に新しく通知が行くようなことはありません。
インスタグラム(Instagram)のコメント投稿方法
多くのSNS系アプリに搭載されているのがユーザーの投稿に対して「いいね!」と反応できる機能です。これに加えて、各投稿にコメントをすることのできる機能もよく目にします。
もちろん、インスタグラムも例外ではありません。そこでここではインスタグラムの写真投稿に対してどのようにコメントの投稿や削除ができるのかを説明していきます。
コメント投稿と言ってもいくつか種類があるのでまずはその種類について確認していきましょう。
ノーマルバージョン、#(ハッシュタグ)付きバージョン、@(宛先、ユーザー名)付きバージョン、返信バージョンの4つが代表的なものです。
ノーマルバージョンとはその名の通りコメント内に#(ハッシュタグ)や@(ユーザー名)を含まないコメントです。こちらのコメントはインスタグラム内のキーワード検索の対象外になっているので、検索でヒットすることはありません。
#(ハッシュタグ)付きバージョンは写真のキャプションに#を使用するときと同じで、他のユーザーがキーワード検索した際に#の付いた単語でヒットするように設定したコメントです。
@(宛先、ユーザー名)付きバージョンと返信バージョンはその見た目は同じです。コメントの先頭に@ユーザー名をつけることで、特定のユーザーに向けたコメントをすることができます。この2つのバージョンの違いはコメントの投稿方法にあります。
次にコメントの投稿方法についてです。
まずはコメントをしたい投稿の画面で写真の下にある吹き出しマークをタップします。

もしくはキャプション部分をタップするとコメント入力画面に進みます。ここでそのままコメント本文を入力し投稿すればノーマルバージョンのコメントになります。また、コメント本文内に#(ハッシュタグ)で何かのキーワードを入力すれば#付きバージョンのコメントです。
@(宛先、ユーザー名)付きバージョンの場合は上記の方法と少し異なります。コメント入力の際に@とコメントを宛てたユーザーの名前を入力する手順が必要です。正確なユーザーID(@以降の表記)がわからなくてもIDの他に名前を登録している人であれば変換候補の部分にアイコンとIDが一緒に出てくるので安心してください。
返信バージョンのコメントは@の入力手順を省き、かつ@付きの投稿をすることができます。コメント入力画面で返信したいコメントを左にスライドします。そうすると矢印マークが出てくるのでそこをタップすれば自動的に@とユーザーIDが入力済みのコメント入力ボックスがでてきます。
@付きのコメントは@指定されたユーザーに通知が届く機能があるので確実に読んで欲しい場合にはおすすめの方法です。
では投稿したコメントを削除したいときにはどうしたら良いのでしょう。
コメント削除の方法はとても簡単です。削除したいコメントを左に思いっきりスライドするだけです。


これは一見するとコメントに返信する方法と同じようですが、思いっきりというのがポイントです。優しくゆっくりとスライドすると返信マーク、報告マーク、ゴミ箱マークの3つが選択肢として現れます。ですがこの3つのアイコンができった後もスライドを続けると自動的にゴミ箱マークが選択され、コメントが削除されます。
ここで気をつけてほしいことは、返信するつもりが相手のコメントを削除してしまうことです。削除してしまっても直後であればその操作を取り消すことができる(画面下方に確認メッセージがでます)ので安心してください。
この確認メッセージをタップすれば削除してしまったコメントは元に戻すことができます。左スライドの力加減に慣れるまではこの誤操作はよくあることなので、慌てず落ち着いて対応してください。
<<♪こちらの記事も是非見てください♪>>
これで完璧!返信などのインスタグラムのコメント機能を徹底紹介!
フォローとアンフォローの方法
インスタグラムを楽しむために基本中の機能の一つである「フォロー」と「アンフォロー」について説明します。これを知っておけば、インスタグラムライフがいっそう楽しくなること間違いなしですよ。
フォローって何?具体的にどんなことができるの?
フォローというのは、簡単に言えば「その人の投稿を追いかけ続ける」ための機能です。フォローすれば、そのアカウントで投稿があった際には、アプリでさっと簡単にそのことを知ることが出来るようになります。
好きな芸能人のアカウントや、友達などのアカウントをフォローしておけば、簡単に新しい情報をゲット出来るので、話題に乗り遅れることもありません。
この人の投稿は押さえておきたい!と思ったら、積極的にフォローしておくとよいでしょう。なお、アカウントをフォローすると、そのアカウントが行った新規投稿以外にも、そのアカウントがインスタグラムで取った行動を「アクティビティ」という形で知ることが出来るようになります。
その人が「いいね!」をつけた写真や、新しくフォローしたアカウントなどを知ることが出来ます。
実際にフォローしてみよう
フォローしたいアカウントが見つかったら、そのアカウントのプロフィールを表示しましょう。すると、そのアカウントのアイコンの右側に「フォローする」と書かれたボタンが表示されますので、それをタップします。

ボタンの色が変わり、「フォロー中」と表示されたら、フォローは無事完了です!

なお、フォローを行うと、フォローした相手にあなたのアカウントがフォローしたという通知が行くようになっています。相手に知られずにフォローすることはできません。
フォローできないこともある!?
ちなみに、アカウントによってはフォローするのに時間がかかる、もしくはそもそもフォローができないといったことがあります。“フォローする”ボタンを押した時に、ボタンの表示が「リクエスト中」となっている場合は、そのアカウントは非公開アカウントです。許可したアカウント以外にはフォローさせないという設定にしているために起こります。

フォロー出来るか否かは相手次第ですので、もしフォローが出来なかった場合、縁がなかったということであきらめるしかありません。”フォローする”をタップしたけど、一瞬だけ「フォロー中」と表示されて、すぐに「フォローする」に戻る場合は、そのアカウントがあなたをブロックしています。ブロックされている場合、残念ですがフォローは相手がブロックを解除しない限り出来ません。
フォローしたけど、やっぱりやめたい・・・そんなときにはアンフォローしよう
フォローしても、気が変わったり、その人の投稿に魅力を感じなくなったということが起きたら、何時でもフォローをやめることが出来ます。これをアンフォローと呼びます。アンフォローの手順はフォローする時とほとんど変わりません。
プロフィール画面にある「フォロー中」と書かれたボタンをタップするだけです。ちなみに、あなたがアンフォローしたことが、相手に通知される心配はありません。


誰をフォローしているか分からなくなったら?
フォローしたいアカウントを片っ端からフォローし続けて、気がついたら誰をフォローしていたか分からなくなってしまった、ということがあったら、フォロー状況を確認してみるとよいでしょう。自分のアカウントのプロフィール画面を表示すると、「フォロー中」の文字の上に数字が書かれているのが分かると思います。
そこをタップすると、あなたが今フォローしているアカウントが一覧で表示されます。ここで、右側にあるボタンをタップすることで、そのアカウントをアンフォローすることも出来ます。

<<♪こちらの記事も是非見てください♪>>
魅力的なインスタグラムアカウントにするには?賢く効率的にフォロワー管理しよう!
フォローリクエストについて
フォローリクエストとはアカウントを非公開設定にしているあなたに対しフォロワーにしてくれるように申請する機能のことです。せっかく非公開設定にしているのに勝手にフォロワーになられると非公開設定の意味がないためです。そのため一度フォローリクエストという形でフォロワー申請を出しあなたに承認をしてもらうという段階を踏む必要があります。
リクエストが届くと2つの方法で知ることができます。一つ目はプッシュ通知です。こちらはリクエストが届いた時点でスマホにプッシュ通知が届くようになっています。しかし、この機能を利用するには設定でプッシュ通知を有効にしておく必要があります。もう一つはアクティビティ画面で知ることができます。
こちらはプッシュ通知に気づかない場合や通知設定を無効にしている場合でもこの画面に移動すればフォローリクエストがある場合は上部に表示されます。リクエストが消えた!何もしていないのに相手からのフォローリクエストが消えたときは相手があなたのフォローリクエストをキャンセルしたためです。
間違えて送ってしまったなどが原因でキャンセルされる場合があります。この場合はあまり気にしないようにしましょう。
間違えて承認してしまった場合
逆に拒否しようとしたら間違えて承認してしまった場合はブロック機能を利用することで相手をフォロワーから外すことができます。フォロワーから外せば相手はあなたの投稿を見れなくなります。
フォローリクエストはブロックをされていない限り再度送ることができます。あなたが何度も拒否しても何度もフォローリクエストを強いてくる人もいます。
その場合はブロック機能を使うのも一つの手です。この機能を使えば相手はあなたに対しフォローリクエストを送ることができなくなります。ただ一番楽なのは承認も拒否もせずに放置しておく事です。
こうすることによって相手がフォローリクエストをキャンセルしない限り保留の状態が続くのでそのアカウントからフォローリクエストが再度送られてくることはありません。
非公開ユーザーからフォローリクエストが届いた場合は?
知らない人からフォローリクエストが来た場合相手がどういう人かの判断材料として相手のプロフィールを見る場合がありますが、その時相手も非公開ユーザーでプロフィールが見られない場合があります。
お互いが非公開設定をしている場合あなたがフォロワーの承認をしたとしても相手からはあなたの投稿を見ることができますがあなたが相手の投稿を見ることはできません。
あなたが相手の投稿を見るためにはあなたも相手に対しフォローリクエストを送り承認をもらう必要があります。こういう場合相手のことが分からない不安感もあると思うのでこういった場合は無理に承認する必要はありません。相手の素性がわからないからという理由で拒否をすることも立派な理由となります。
<<♪こちらの記事も是非見てください♪>>
魅力的なインスタグラムアカウントにするには?賢く効率的にフォロワー管理しよう!
ハッシュタグを知ればインスタグラムの世界がもっと広がる
インスタグラムでは、「ハッシュタグ」と呼ばれる「♯」がついた言葉が非常に大切な意味を持っており、これを理解することがインスタグラムを使いこなすための重要なキーとなります。「聞いたことはあるけど、使い方がよく分からない」とか「そもそも一体それは何?」という方にも、分かりやすくご説明したいと思います。
まず初めにハッシュタグ(♯)とは、投稿された写真や動画を検索するためのツールとなります。文章ではなくビジュアルイメージを投稿するインスタグラムは、そのままではそれを見る人達が、テキストを使った検索でお目当の投稿を見つけることができません。
そこで、投稿を探している人達が見つけやすい様に目印を付けてあげる、このマーキングの役割を果たしているのがハッシュタグです。その使い方は、画像を投稿する際にキャプション(自分が付ける説明)の中に、「♯」+キーワードで構成される言葉を追加するだけです。

インスタグラムはキーワード検索機能がなく、正確にはキーワードで構成されるハッシュタグを探し、そのハッシュタグで紐付けされた一覧の投稿から目的の画像を探すことになります。したがって、ハッシュタグが全く付いていない投稿は誰も検索することができないことになり、インスタグラムにおけるハッシュタグの重要性はここにあるのです。
それでは次にハッシュタグをつけるルールについて、いくつか抑えておくポイントをご紹介します。基本的には自分の自由に作ることができ、テキスト文字や絵文字も使うことができますが、当然ながら、社会のルールに反する様な言葉を使うことはできません。
また、一つの投稿に付けられるハッシュタグの数は30個が上限となります。そして、ハッシュタグを付けて検索機能が有効になるのはキャプションに付けた場合のみで、投稿を見た人のコメント欄に付けても機能しません。なので、悪意をもった人がひどいハッシュタグのコメントを残したとしても、不本意な関連イメージとリンクする心配はありません。
投稿をより多くの人に見てもらうためにはハッシュタグを上手に活用する必要があり、独りよがりな使い方をしていても一向に見てくれる人が増えないどころか、反対に離れていってしまう可能性すらあります。
個性を出すために難しい言葉や複雑な言葉を使っても、検索されなければ意味がありませんし、色々な画像とリンクさせようと多くのハッシュタグを付けると、あらゆる一覧にあなたの投稿が現れ、見ている人が鬱陶しいと感じる可能性もありますので、欲張らず節度をもった使い方を心がけましょう。
ハッシュタグの仕組みを理解し使いこなすことで、コミュニティが広がったり、自分と同じ様な志の人達と繋がることでさまざまな刺激を受ける機会が増えます。
<<♪こちらの記事も是非見てください♪>>
インスタグラムの#ハッシュタグの正しい使い方とは?
インスタグラム(Instagram)のログイン方法!
インスタグラムをようやく使い始めたはいいけどログインの仕方がわからない…やアプリ操作が苦手という方のために今回は操作の基本中の基本のログインについて説明します。
ログインとは本来インスタグラムの利用を再開する作業のことを言います。ただ基本はログインしたままの状態なのでアプリを閉じても開けばログインした状態で使うことができます。しかし、時には自分でログアウトをして手動でログインしなければいけない場合が出てくることがあります。そんなときに焦らなくていいように一緒に覚えていきましょう!
それでは早速ログイン方法について説明していきます。
なお、インスタグラムはandroidとiPhoneで、ほとんど操作の仕方は一緒のようなので機種などは特に気にせず一緒にやっていきましょう。
インスタグラムにログインするには二つの情報が必要になります。まずは、ID (ユーザーネーム)と呼ばれる英語と数字の文字列が必要になります。こちらは一番最初アカウントを作成したときに作ったユーザーネームがIDとなります。
二つ目はパスワードです。こちらも最初アカウントを作成したときに作りましたよね。もし、パスワードを忘れてしまった場合はパスワードの再発行も可能です。こちらのふたつを指定されたところに打ち込むことでログインすることができます。
ログインに必要となるユーザーネームとは一体何なのでしょうか。インスタグラム利用の中でよく間違われやすいのがこのユーザーネームについてです。こちらは先ほども言ったようにログインに使われるIDのことを指します。
ネームという名称のため勘違いされやすいですが、名前のことではありません。コメントでメンションを送る時などに@を付けて指定するIDのことをユーザーネームといいます。
また、インスタグラムはFaceBookアカウントでもログインすることができます。ただし、こちらはインスタグラムとFaceBookアカウントを連携していなければいけないので注意しておきましょう。
ログインのやり方さえ覚えておけば自分のスマホだけでなくほかの端末からも自分のアカウントにログインすることができるので機種変更した場合でも面倒なデータ引き継ぎをしないで手軽に利用できます。インスタグラムだけでなくほかのログインが必要なSNSなども基本の操作次第はそこまで変わらないものが多く比較的簡単な手順なので覚えて様々な場面で活用してみてくださいね。
そして、インスタグラムを利用する場合は基本いちいちログアウトする必要はありません。しかし、ほかの人に自分のスマホを触られる可能性があり見られたくないなどの理由がある場合は自分でログアウトしたほうが安心ではあります。その他にもログインしたままほかの人があなたのスマホを使いインスタグラムを開きいたずらで写真を投稿してしまう人がいないとも限りません。
そういうトラブルを回避するための機能としてログアウトが存在します。ログアウトにすることでたとえ勝手にアプリを起動された場合でもログイン画面までしか表示されないので安心してスマホから離れたり貸したりすることができます。
これを読めばわかる!インスタグラム(Instagram)のログアウト方法とその意味
インスタグラムでログアウトする方法をお教えします。具体的にに言うと、もう一度ユーザーネームとパスワードを入力しないとインスタグラムが再開できないようにすることを言います。普段、自分が使っているインスタグラムはスマートフォンのアプリを起動すれば、すぐに再開することができます。
しかし、これは、もし他人があなたのスマートフォンをさわったときに簡単にいたずらできてしまうということを意味しています。何らかの事情で他人にあなたのスマートフォンを渡さなければならないとき、特に自分のプライバシーを守りたい方は、ログアウトしておくことにより誰かがあなたのインスタグラムでいたずらすることができなくなります。
理由は簡単です。ユーザーネームは相手にわかりますが、パスワードはわからないからです。ログアウトという行為は、立派なセキュリティの向上につながるのです。
もう1つログアウトが役に立つことがあります。それは、1台のスマートフォンで複数のインスタグラムアカウントを運用するときです。例えば、〇さんと×さんという2つのアカウントを持っていたとします。〇さんでの活動が終わったら、ログアウトをします。
そうしたら、×さんのユーザーネームとパスワードを入力することで今度は×さんとしてインスタグラムを利用することができます。×さんでの活動が終わったら、ログアウトして今度は、〇さんのユーザーネームとパスワードを入力してログインすれば再び〇さんで活動することができます。ログアウトは、アカウントの切り替えをする際にも必要となる行為なのです。
ログアウトをするという行為と退会とは、意味が全く異なるので注意してください。インスタグラムを完全にやめたいときに退会をするので、間違っても退会はしないでください。ログアウトのほかにアンインストールというものが存在しますが、2つとも意味は同じなので安心してください。
スマートフォンからインスタグラムのアプリをアンインストールした場合、自動的にログアウトしたのと同じ行為となるのです。
つまりもう1度、インスタグラムのアプリをインストールし、ログインすることで元の状態で再開することが可能です。前項にもありますが、インスタグラムを完全にやめようと思いアプリをアンインストールしても実際はログアウトしているだけなので、何の意味もないです。
ここからは、ログアウトの手順について説明します。iPhone、androidともに手順は同じです。まずは、インスタグラムを起動してください。次に、プロフィール画面に移動し、画面の右上にある設定アイコンをタップします。iPhoneは歯車で、androidは縦の三転リーダーです。そうすると、オプション画面に移動します。


他の項目はすべて無視で、1番下までスクロールします。1番下にログアウトという項目があるのでそこをタップします。ここで、よろしいですか?という確認メッセージが表示されるので大丈夫なら、ログアウトをタップしてください。
これでログアウトが完了し初期画面に戻ります。もし、ログインしたければあなたのユーザーネームとパスワードを入力すれば再開することができます。

投稿した写真や動画を非公開にする方法!
インスタグラムを使う際にプライベートな写真や動画を知らない人には見せたくない時などに役立つ機能が非公開機能です。今回はこの非公開機能について説明していきます。
非公開機能とは
まず、非公開機能とはあなたのことをフォローしている人以外に投稿を見せない機能のことです。非公開モードにすることで第三者は自由にフォローをすることができなくなり、あなたにフォローリクエストを送り承認を得られない限りそのユーザーはあなたのフォロワーになれません。すなわち勝手にフォロワーになり投稿を見る行為を防ぐことができます。
非公開機能の時第三者から見た場合
非公開にしているユーザーを第三者が見た場合本来今まで投稿した写真などが表示される部分に「このユーザーは非公開です。」とだけ出てきて投稿は一切見られない状態になります。見ることができるのは名前や紹介文、アイコン画像だけになります。
勝手にフォローされることはあるのか
非公開設定の場合勝手にフォローされることはありません。その代わりフォローリクエストというフォロワーとして承認してもらうために送られる通知があなたのアカウントに届く形になります。そのユーザーをフォロワーとして承認するかしないかはあなたの自己判断となります。
フォロワーに迷惑なユーザーがいる場合
この場合は非公開モードにしたうえで、相手をブロックすることでそのフォロワーを強制的にフォロワーから外すことができます。ただし、最初に非公開モードにしておかないとブロックしてもまた相手はあなたの投稿を見れてしまうので注意しましょう。
非公開モードにすれば絶対に見られないのかといわれると100%見られないとは言えません。中には不正にあらゆる手で他人の投稿を見ようとしたり悪用しようとしたりする人もいます。
インスタグラムやネットなど不特定多数が見ることができる場所に写真や動画を投稿した場合ネットを利用する全員に見られる可能性があるということを念頭に置いておくことが大切になります。非公開モードだから大丈夫とは言い切ることはできません。写真や動画を投稿する際には見られてもあまり差し支えないものかどうかなど自己判断し投稿することが一番安全に利用する近道となります。
それでも完全に非公開の状態で特定の信用できるユーザーにだけ写真や動画を投稿したい場合はダイレクトメッセージを利用することをお勧めします。この機能は特定の自分が選択したユーザーにだけ写真や動画、メッセージを送ることができます。この機能を使えば自分が選択したユーザー以外にはたとえフォロワーであっても見ることはできません。
非公開モードの設定の仕方
自分のプロフィール画面に移動し画面右上の設定アイコンをタップします。オプション画面に移動し非公開モードの部分をタップし非公開モードを有効にします。これで非公開モード設定完了になります。

設定の際の注意点
非公開モードにする前に送られていたフォローリクエストを放置したままこの機能を有効にしてしまうと自動的にフォローリクエストを拒否したことになります。この機能を使う際は前もってリクエストを処理してから使うようにしましょう。
一見完全に安心できる機能のようですがあくまで一つの対処法にすぎません。この機能を使っても不正に投稿を見られてしまうことも大いにあり得ます。
<<♪こちらの記事も是非見てください♪>>
【非公開設定】インスタグラムで非公開アカウントにする方法とその注意点とは
パスワード設定するノウハウ
インスタグラムを使うなら、パスワードを設定する方法を覚えておくことが重要です。まず大前提として押さえておきたいのは、インスタグラムのパスワードには、ルールがあるということです。以前に設定したパスワードは、再度利用できないことになっています。
仮に、5678から9876にパスワードを変えたとします。ここで、再び変更を行う場合には、もう一度5678をパスワードに設定することができません。以前使用したことがあるパスワードにしようとしても、使用したことがないパスワードの設定を求められますので、注意が必要です。
具体的な変更の方法に関しては、iPhoneもAndroidも、操作の手順は同じです。まずはプロフィール画面を表示し、右上の設定アイコンを見つけてタップします。

iPhoneであれば歯車、Androidでは縦方向の三点リーダーです。「オプション」画面のメニューから、「パスワードを変更」の画面に移ります。すると、一番上の方に現在のパスワードの項目があり、二段目と三段目に新しいパスワードを入力する項目があります。
二段目と三段目で同じパスワードを入力するのは、パスワードを誤って入力してしまうのを避けるためです。それぞれの項目にパスワードを入力し、終わったら「保存」を選びます。「インスタグラムのパスワードが変更されました」とメッセージが出れば、無事変更が完了したことになります。


パスワード変更に関する手順は以上ですが、ここでもう一つ覚えておきたいことがあります。それは、パスワードを忘れてしまった場合の対処法です。現在は、様々な場所でパスワードを要求される機会が多くなっています。
色々なパスワードを設定して使っていると、どのパスワードをどこに使用しているか、自分でも分からなくなるケースが考えられます。そんな時のために、パスワード再発行の仕方を覚えておくと安心です。パスワードを再発行する手順も、iPhoneとAndroidで同じ操作を行っていきます。
再発行するために必要になるのは、インスタグラムで登録しているメールアドレスです。そのアドレスにURLのアドレスが届くことになりますので、そのURLにアクセスすれば、パスワードの再発行ができます。
再発行の方法としては、まず最初にログアウトをします。ログアウトの方法に関しましては、上記からごらんください。次に、ログイン画面の中で、パスワードを入力する欄の右にある「パスコードを忘れた場合」をタップして、「サインインヘルプ」画面へ移動します。

リセット方法を選択したら、「ユーザーネームまたはメールアドレス」を選んでタップ。ここで、メールアドレスを入れるか、またはパスワードを忘れてしまったアカウントのユーザーネームを入力します。
どちらでも、分かっている方で結構です。入力が済んだら、画面の右上に位置する「検索」を選ぶと、該当するアカウントがヒットしてくるはずです。

アカウントが見つかったら、「パスワードリセットメールを送信」の項目をタップしましょう。すると、メールが送信された旨のメッセージが表示されますので、表示が出れば変更作業は成功です。

あとはメールアドレス宛にメールが送信されるのを待ちます。インスタグラムから届くメールは、タイトルが「パスワードをリセット」になっています。そのメールが届いたら、メール内の「パスワードをリセット」をタップし、インスタグラムのサイトから新しいパスワードを入力します。「パスワードをリセット」を選び、問題がないようなら、設定は無事に完了です。
非公開のユーザーの写真を見るための方法
インスタグラムには、フォロワー以外の人が自分の写真を見ることができないようにする「プロフィールの非公開」という機能があります。自分が許可したユーザー以外には投稿を見られることがないので、仲のいい友人だけにプライベートを見せることができる便利な機能となっています。
便利な機能なのですが、一方で気になるユーザーの投稿を見れないということが起こります。この問題を解決するにはそのユーザーのフォロワーにならなければなりません。
「投稿が見たいから、フォローを許可して!」と許可を得るための手続きが「フォローリクエスト」と呼ばれています。フォローリクエストを送る手順は簡単です。まず、見たいユーザーのプロフィールページに移動します。

非公開設定にしていないユーザーの場合はその人の投稿を見ることができますが、非公開設定をしているユーザーのページには「このユーザーは非公開です」という文字が表示され見ることができません。
そのユーザーの投稿数やフォロワー数が書いてあるすぐ下の部分に「フォローする」という文字が出てくるのでその部分をタップしてください。タップした後は、「フォローする」の文字が灰色になります。あとは相手がリクエストを承認するか拒否するかを待つだけです。

フォローリクエストを送られた相手にはプッシュ通知機能で知らせが届きます。そこから誰からのリクエストかを確認してから承認するか拒否するかを決めるのです。
相手がリクエストを承認した場合は自分に通知が届き、その人の投稿が見られるようになりますが、残念ながら拒否されてしまった場合は「フォローリクエスト中」という文字が「フォローする」という表示に戻ってしまいます。
もし間違ってフォローリクエストをしてしまった場合も安心してください。すぐに取り消しをすることが可能です。リクエストが拒否されてしまった場合はそのまま何もする必要はありません。
承認されたがフォローを取り消したいというのであればその人のページに移動して、緑色で「フォロー中」と書かれている部分をタップするだけで取り消しをすることができます。間違えてフォローリクエストを送ってしまって焦ることもあると思いますが、インスタグラムの中でこのような誤操作はよく起こるのであまり気にする必要はなさそうです。
また、リクエストを送る際、「フォローリクエストを無言でするのは失礼じゃないかな…」と考える人もいるのではないでしょうか。しかし、フォローリクエストと同時にメッセージを送れる機能は今のところありません。
どうしても一言添えたいというのであれば、「ダイレクトメッセージ」という機能を使うことができます。自分をブロックしている相手宛に利用することはできませんが、その他のユーザー宛であれば誰にでも個人的にメッセージを送ることが可能となっています。
フォローリクエストを行う途中でいくつかの疑問を抱く人が多いようなので、その解決方法を紹介していきます。まず、リクエストを送ってもそのリクエストがすぐに消えてしまうことがあります。
これはリクエストの手順が間違っているわけではなく、相手が自分のことをブロックしている時に起こる現象です。ブロックが外されない限り、リクエストを送ることはできません。なので自分から何か対処をすることは不可能となっています。
次に、承認されたはずがフォローできていないということがあります。これは古い情報が残っている可能性があります。自分のプロフィール画面全体を下にスライドし「リロード」をすることで新しい情報が読み込まれ解決することが多いです。「フォローリクエスト」の機能を使うことでインスタグラムをより楽しむことができます。
<<♪こちらの記事も是非見てください♪>>
【まとめ】インスタグラムの非公開アカウントを見る方法を教えます!
インスタグラム(Instagram)のブロック機能について
ブロック機能は、自分のフォロワーになっているユーザーに対しても行えますし、フォロワーになっていない第三者にも設定できます。ブロックすると、対象ユーザーのフォロー状態を強制的に外してしまうことができるので、自分のフォロワーから外せるというメリットがあります。
ブロックの解除を行わない限り、二度とそのユーザーからフォローされることはありません。相手がフォローをしようとしても、フォロー状態はすぐ解除されます。自分が非公開ユーザーであれば、相手ユーザーはフォローリクエストも送れなくなります。
基本的には、ブロックすれば、相手ユーザーに自分の投稿を見られないようにすることができます。プロフィール画面を見られても「投稿がありません」というメッセージが出ますし、ハッシュタグで検索されてもヒットしなくなります。ただし、相手がサブアカウントを持っている場合のように、いくらでも投稿を見られる可能性は残っていますので、注意しましょう。
また、相手をブロックすると、その相手はフォローができなくなるので、ブロックされているという事実に気づきます。そのため、今後ずっとその相手とは付き合うつもりはない、という気持ちでなければ、簡単にブロック機能を使うべきではありません。
そうでないと、相手と自分自身との関係が壊れてしまう可能性があるからです。仮に、ブロックせずにフォロワーからそのユーザーを解除したいなら、ブロックした後にすぐ解除しましょう。ブロックを行えば、自分に対する対象ユーザーのフォロー状態は解除できます。
また、ブロックを行っても、これまで相手から付けられた「いいね!」とコメントが残ります。コメントについては投稿者の権限で個別削除できますが、「いいね!」に関しては削除できません。しかし、相手ユーザーの「いいね!」リストでは、自分の投稿が全部消えます。
前置きが長くなりましたが、相手をブロックする操作は、iPhoneとAndroidに共通しています。まず、ブロックするユーザーのプロフィール画面へ移動し、設定アイコンを選んでタップします。
メニューの中から「ユーザーをブロックする」を選び、確認メッセージが出るので「はい」を選びます。「ユーザーがブロックされました」というメッセージが出ますので、「無視する」をそのままタップ。これで対象ユーザーのブロックが完了しました。

ブロックは、好きな時に解除することが可能です。ですが、フォロワーにブロック機能を使ってしまうと、相手ユーザーに再度フォローしてもらうことが必要です。ブロックを解除するには、相手のプロフィール画面へ移動し、設定アイコンからメニューを表示します。
「ブロックを解除する」を選んで確認メッセージを出し、解除しても良い場合には「はい」にします。「ユーザーのブロックが解除されました」の確認メッセージと同時に「無視する」の項目が出るので、それをタップします。これでブロック解除の操作ができました。
<<♪こちらの記事も是非見てください♪>>
迷惑ユーザーお断り!インスタグラムのブロック機能とは?
おすすめユーザー設定を解除する方法
インスタグラムでは、あるアカウントをフォローしたときに「おすすめユーザー」として、ユーザー一覧が表示されるときがあります。おすすめユーザーとは、あなたがフォローしたアカウントと関係のある他のアカウントを表示する機能のこと。ですから、おすすめユーザーに表示されるのは、フォローしたアカウントと何かしらの関連性があるとインスタグラムのシステムが判断したアカウントということが出来ます。
それらのアカウントは、あなたのフォローした人と似た内容の投稿をしていたり、その人と知り合いだったりといったことが多いです。インスタグラムを始めたばかりで、まだ誰をフォローしたらいいのか分からないという人は「おすすめユーザー」からフォローしたい人を探すのがよいでしょう。ですが、この便利な「おすすめユーザー」、裏を返せば、あなたのアカウントもそこに表示される可能性があるということになります。
フォロワーを増やして多くの人と交流したいと考えている人なら、便利な機能と言えます。しかし、フォローはしたいけど、おすすめユーザーには表示されたくないという人にとってはとても面倒な機能になってしまいます。
実は、あなたのアカウントをおすすめユーザーとして表示させるかどうかは、簡単に設定できるのをご存知でしょうか。この方法を知っておけば、今はおすすめとして表示させたい、あるいはさせたくない・・・といった時に柔軟な対処が出来ます。
また、おすすめユーザーとして表示させないことで、「無理に沢山の人達と繋がりたくはない。本当の知り合いとのみ楽しみたい」という楽しみ方をすることも出来ます。今回はこのおすすめユーザーに表示されるようにする方法と、表示をやめさせる方法の二つを紹介していきたいと思います。
おすすめユーザーの設定方法
設定の方法はiPhone、Androidともに同じです。ここで一つ注意があります。おすすめユーザー設定は、アプリ版では行えません。設定を行うためには、ウェブでログインする必要がありますので、まずはブラウザを起動し、ウェブ版のインスタグラムにアクセスして下さい。
ログイン後、プロフィールを編集という文字を選んでタップすると、プロフィールの編集画面が表示されます。そのずっと下に「類似アカウントのおすすめ」と書かれている箇所があります。そこにチェックが入っていた場合、あなたのアカウントは現在おすすめユーザーとして表示される設定になっています。

おすすめユーザーとして表示されたくない方は、このチェックをはずす必要があります。チェックされているところをタップして、チェックを消してください。おすすめユーザーとして表示されたままでよいという方は、そのままにしておきましょう。
逆に「チェックが入っていなかったけど、これから表示されるようにしたい」という方は、空白部分をタップして、チェックを表示させて下さい。設定が済んだら、下にある緑色の「送信」ボタンをタップして下さい。これにて設定は完了します。
迷惑なアカウントを通報する方法
写真を通して世界中の様々な人々と交流が出来るのがインスタグラムの魅力。しかし、中にはインスタグラムの規約に違反したスパムを送りつけたり、有名人になりすますなどの迷惑行為を行っている悪質なアカウントが存在しているのも事実です。
そういった類のアカウントによって、なにかしら不愉快なことに巻き込まれて悔しい思いをしたという方も多いのではないでしょうか。迷惑アカウントは、運営に通報すれば対処してもらうことができます。
通報ってどうすれば出来るの?
通報、と聞くと、なんだか面倒な手続きをしなくちゃならないんじゃ?と及び腰になってしまう人もいるかもしれません。ですが、インスタグラムの場合はそうではありません。運営にメールを送って、何回もやり取りをして・・・という作業要らずで通報が出来ます。ですので、通報する際は「本当に通報するべきアカウントなのか」気をつけなければなりません。
インスタグラムの場合、利用規約やコミュニティガイドラインに通報の基準が掲載されています。通報の基準は状況に応じて変わることがありますので、定期的に目を通しておくとよいでしょう。
より具体的には、以下の四つがあげられます。
・スパム行為を行っている
・有名人などになりすましている
・名誉毀損やいじめ、脅迫や個人情報の投稿などを行っている
・暴力的、わいせつ的、露骨に性的な写真の投稿を行っている
なお、通報はあなたの嫌いなアカウントを排除するためのものではありません。利用規約やコミュニティガイドラインに反していると断定できる場合にのみ、通報するようにしてください。
いざというときのために知っておこう。通報のやり方
通報の仕方には主に三種類の方法があります。一つは該当アカウントそのものを通報する方法、もう一つはそのアカウントが行った投稿を通報する方法、最後にコメントのみを通報する方法です。順を追って説明します。
1.該当アカウントそのものを通報する方法
通報したいアカウントのプロフィールページを表示させたあと、右上のアイコンをタップして、「不適切な写真を報告」をタップします。

「このアカウントはインスタグラムコミュニティガイドラインに違反していると思う」「アカウントを報告」の順にタップすると、通報する理由が一覧で表示されますので、その中から適切だと思うものを選択すると、通報作業は完了します。簡単ですよね。

2.該当アカウントの行った投稿を通報する方法
規約に違反していると思う写真を表示させた後、写真の右下にある三つの点のアイコンをタップして、「報告」を選択します。
すると、通報理由、「スパムである」「不適切である」が表示されますので、一番適切な理由を選択してください。動画での投稿の場合も、通報の仕方は同じです。


3.該当アカウントの行ったコメントを通報する方法
規約に違反しているコメントを右から左に向かってスワイプします。すると、マークが書かれたものが出てきますので、それをタップしてください。


このコメントを通報する理由として、「スパムまたは詐欺行為」「不適切なコンテンツ」の二つが表示されます、「不適切なコンテンツ」を選択してください。すると、このコメントの通報理由を尋ねられます。最も適切なものを選択してください。これで通報は完了です。
プッシュ通知の設定のやり方
インスタグラムのアプリを使っている方でアプリからのプッシュ通知が多くてストレスを感じている方がいると思います。プッシュ通知は優先的に画面に表示されるので他の作業をしていてもプッシュ通知がきて邪魔に感じてしまうこともありますよね。インスタグラムのアプリでプッシュ通知が来るように設定されているものがいくつかあります。
自分が投稿した写真または動画にいいね!がついた時またはコメントがついた時・新しくフォロワーが増えた時・自分が送ったフォローリクエストが承認された時、Facebook上での友達(FacebookとInstagramと連携させている場合)がインスタグラムを使い始めた時、ダイレクトメッセージがきた時・自分が投稿したコメントにいいね!がついた時、友達のページなどに自分がタグ付けされた写真や動画がアップされた時です。
最初の設定では、これら全部のときにプッシュ通知がくるようになっていますのでかなり通知が多いですね。通知してほしいものと通知しなくていいと思うものがあると思いますので自分の必要に合わせて設定し直しましょう。
プッシュ通知設定の方法は、まずアプリのトップ画面で右下にあるアイコンをタップして自分のプロフィール画面を表示します。次に、画面右上の歯車のアイコンをタップします
設定の画面が出てきますのでその中の『プッシュ通知の設定』を選んでタップします。
プッシュ通知の設定で、各項目のプッシュ通知を受けとるかどうか選択していきます。ちなみに、インスタグラム以外のアプリはほとんどのものがプッシュ通知がくると、通知音も鳴って知らせるようになっていますがインスタグラムのアプリは通知音が出ないように設定されていますのでプッシュ通知がきても通知音は鳴らないようです。

ちなみにiPhoneを使っている方で、インスタグラムのアプリのアップデートをされると通知がくるように設定していても通知がこなくなることがあるようです。
その場合は、まず先程の方法でインスタグラムアプリの設定でプッシュ通知がくるように設定されているか確認してくるように設定されていてもこない場合にはiPhoneの設定画面から『通知』をタップして各アプリが出てきますのでインスタグラムを選んでタップ、通知をオンに変更してください。インスタグラムのアップデートでかなりの確率でプッシュ通知の設定がリセットされるようです。

特定のユーザーが新しく投稿した時に、プッシュ通知がくるように設定する方法もあります。まずは、そのユーザーのフォロワーになっていることが前提になりますがフォロワーになっていたら、その通知を受けとりたいユーザーのプロフィール画面を表示します。
そのユーザーのページの右上にある・・・のボタンをタップして『投稿のお知らせをオンにする』を選択することでそのユーザーが新しい投稿をしたときに通知を受けとることができます。

芸能人のファンでその方をフォローしている方など、通知をオンにすることで大切な投稿を見逃すことがないようにできるのと、通知が来たらワクワクしちゃいますね。ちなみに、芸能人以外の身近な人(自分が気になっている人)の新しい投稿の通知を受け取りたいと言う場合もこの方法でプッシュ通知を設定することで相手に気づかれることはないので安心して設定してください。
安全にインスタグラムを利用する5つポイント

インスタグラムを安全に利用しておくためには、最低限としてチェックしておいた方が良い項目があります。
その一つが、自分のメールアドレスから検索されてしまうのを防ぐことです。友人などに知られている自分のメールアドレスは、登録しない方が安全です。なぜなら、知られているアドレスで登録してしまうと、それを知っている人からプロフィールが検索されてしまう可能性があるからです。
メールアドレスで外部から検索されることを防ぐためには、プロフィール設定からメールアドレスそのものを変更しておきましょう。この時、変更後のアドレスを使って認証を行う必要があるため、GoogleまたはYahoo!などを利用して専用アドレスを取っておくことをお勧めします。変更したら、認証作業を忘れずに行って反映させましょう。

次に確認しておきたいのは、連絡先データへインスタグラムがアクセスするのを拒否することです。こうすれば、連絡先データが読み取られてしまうのを防止できます。iPhoneであれば、アプリ内でも操作する必要があります。
最初に、インスタグラムのアプリの中で、連絡先に対するアクセスを拒否するように設定します。プロフィール画面からオプション画面へ移動し、「連絡先を検索」をタップします。ここで「フォローする人を見つけよう」のメッセージが表示された場合、インスタグラム側での設定はとりあえず安全です。
一方、確認メッセージは表示されずに連絡先一覧が出てくる場合は、その時点でデータを読み取られるのを許可しています。拒否するためには、画面の右上の歯車アイコンをタップし、「リンクを解除すると連絡先はシステムから削除されます」の確認メッセージを出します。
ここでリンク解除を選ぶと、連絡先データへのインスタグラムのアクセスを禁止できます。しかし、アプリ内で拒否が完了しても、この段階では物理的な拒否まではできないので、iPhoneでもブロックする操作を行っておくことが大切です。
一方、Androidでも、設定画面の「連絡先を検索」を探して、連絡先データについてアクセスを許可しないように設定する必要があります。データアクセスが拒否されておらず、「フォローする友達を見つけましょう」といった確認メッセージが出ないなら、連絡先のリンクを解除する設定をしておきます。
ただし、Androidでは、アプリ内でのアクセス拒否ができても、インスタグラムは自分の連絡先データにいつでもアクセスできる権限を持っていることを覚えておきましょう。
続いて、プライバシーを保護する場合に確認しておきたいのは、Facebookとinstagramの連携についてです。InstagramとFacebookでアカウントの連携をさせると、Facebookで友人関係の人に、インスタグラムでプロフィールの検索をされてしまいます。
しかも、連携すると解除が面倒なので、検索をされたくないなら、インスタグラムで完全にFacebook連携を解除する必要があります。
また、インスタグラムでフォローすると、お勧めのユーザーが一覧になって出てきます。ここに掲載されて、よく知らない人にフォローされてしまうことを避けたいなら、予め載らないように設定しておくことで掲載を拒否できます。お勧めユーザーとしての掲載を拒否するには、Web版インスタグラムへアクセスして設定を行います。
さらに、知らないうちにダブルタップで「いいね!」を付けてしまっていると、その作品を投稿した人に通知されて、「いいね!」を付けたユーザー一覧の中に、自分のプロフィールが記録として残されます。それを防ぎたいなら、「いいね!」は取り消しておくようにしましょう。
セキュリティコードが届かない!解決法は?
インスタグラムでは、アカウントの認証を行わなければ操作はできません。セキュリティコードが自分に届かないので、認証すること自体ができなくなります。まず最初に押さえておきたいのは、会社をAUに乗り換えた場合(MNP)には、国際SMSの受信ができないケースがあるということです。この場合、セキュリティコードを受信できませんが、現時点で、この状態を切り抜ける方法はあります。
セキュリティコードが手元に届かず、インスタグラムを操作することができない時には、一時的に、誰かの電話番号を借りて認証する方法があります。セキュリティコードを受け取っていて、アカウントの認証を済ませている番号を借りるのです。
インスタグラムでは、セキュリティコードを受信するための電話番号を入れると、インスタグラム上のプロフィール情報にその番号が保存されます。ここで重要なのは、プロフィール編集の機能を使うと、その番号を削除することができるということです。削除された電話番号は、他の人のアカウントを認証する際に、再度利用することが可能です。電話番号は、削除したとしても操作が不可能になることはありません。ただし、誰かに電話番号を借りて認証を済ませたら、忘れずに削除の手続きを行ってください。そして、できれば、今後もしかすると番号を借りたことで相手にも何か迷惑をかけてしまうかもしれないことを、相手に伝えておくと尚良いでしょう。
では、どんな人から電話番号を借りたら良いかと言うと、インスタグラムを利用しておらず、将来的にも使う予定がない人がベストです。友人よりは家族に依頼した方が、トラブルが少ないと思われます。
ただし、同じ電話番号を使ってアカウント認証を行い、削除する操作を繰り返すことは、注意が必要です。同一の電話番号を利用して、何度も異なる人物が認証作業を行うと、その番号は捕捉される可能性があります。インスタグラムでも、そうした番号をチェックするシステムが備わっているかもしれません。
電話番号を借りるのはあくまでも一時的と考えて、何度も使い回しをしないようにしましょう。電話番号を借りる相手は、実際インスタグラムでセキュリティコードを受信できる環境にある人から選びます。迷惑メール設定に関しては変更していません。例えば、SoftBankで他社から乗り換え(MNP)をしていないiPhoneには、セキュリティコードが届きますので、そうした人から探しても良いでしょう。
また、借りた相手がインスタグラムを使っている場合、その人のプロフィール画面を経由して電話番号の削除をしていないと、重複エラーが生じる可能性があります。そうならないように、最初に削除しておくことが必要です。
一番効果的なフォロワーの増やし方は?
InstagramはTwitterやFacebookとは違い、投稿にリツイート機能がないため拡散力のない、とても閉鎖的なSNSとして位置づけられています。閉鎖的なSNSの場合、他のアカウントから自身のアカウントを見つけてもらえる可能性が低いため、TwitterやFacebookほどフォロワー数増加が期待できません。
そんなインスタグラムでフォロワーを増やすために一番重要なのは自発的にアクション(いいね、フォロー)を行うことです。
相手の投稿に対してアクションをすることで自分存在を気づいてもらい、気に入ってもらえれば、フォローにつながります。しかし、この方法で効果が出るようにするには1日数100件アクションする必要があるので忙しい方からすると、現実的ではありません。
そのため、忙しい方には#Likesをオススメしています。#Likesは先程言った、自発的なアクションを自動で行ってくれるサービスのことです。
基本的な機能は、
・自動いいね機能
・自動フォロー機能
・自動フォロー解除機能
上記の3つで、フォロワーを増やすツールとして最適化されています。
詳しくはこちらの記事をご覧ください。
まとめ
この記事では、インスタグラム初心者向けに、インスタグラムの基本的な使い方等をご紹介させていただきましたがいかがだったでしょうか?現在、アップデートのたびに機能がどんどん多くなったインスタグラム。この記事を読めば、インスタグラムの楽しみ方が広がると思います。是非、これからインスタグラムを使ってみたいと思っている方、参考にして見て下さい。また、中級編はこちらからご覧ください。