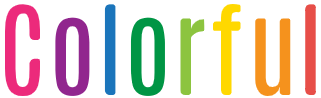【完全保存版】インスタ中級者向け!インスタグラムの使い方完全攻略
目次
- インスタグラムで流行先取り!はじめようインスタグラム!
- モデルみたいなインスタ完成!Instagramに動画を投稿
- 不思議!?面白いループ動画をワンタッチで作成できるアプリ
- 複数の写真を1枚に!LAYOUTで組み合わせ写真を作ろう!!
- インスタ上級者へ近づこう!ダイレクトメッセージと使い方!
- Instagramのプロフィール設定でフォロワーを増やす
- アカウント作り直す必要なし!機種変更の際のデータ引継ぎ
- 時間の経過を楽しむ!Hyperlapseの使い方
- インスタグラムで電話番号の入力を求められたら?
- メールアドレス設定とメールアドレスを使った機能
- インスタグラムを使いこなそう!投稿の際のキャプションの設定
- 特定ユーザーの見逃し防止!プッシュ通知設定方法
- 連絡先を知っている友人をインスタグラムで見つける方法
- インスタの写真を消したいと思った時疑問に思うことあれこれ
- InstagramとFacebook連携を完全解除するには?
- インスタへの投稿で住所が丸分かり?理由と対策を知っておこう!
- 意外と知らない?Instagramの退会と一時停止の方法
- 知っておくと安心!インスタグラムの検索履歴を削除する方法
- 友達と思い出を共有!あなたの写真もタグ付けしてみよう!
- Instagramへの投稿をシェア!シェア用URLの調べ方
- まとめ
インスタグラムで流行先取り!はじめようインスタグラム!
みなさんは何で最近流行っているものやお店、服などの情報を入手してますか?最新の情報を手に入れている人は、それらではないのです。インスタグラムなんです。なんでインスタグラム?名前は聞いたことあるけど、そもそもインスタグラムってどういうもの?という人も多いのではないかと思います。そこで少しインスタグラムの紹介します。
インスタグラムとは、とった写真をきれいに加工して、多くの人に共有できるWebサービスです。多くの人に共有とは、自分が撮った写真を投稿すると、その写真を多くの人が閲覧できるということです。多くのハリウッドスターや日本の芸能人も利用していて、様々な写真などを投稿しています。今や、ブログよりもインスタグラムを活用している芸能人の方が多いのではないでしょうか。始めるのも利用するのも簡単で手軽ですしね。ここからたくさんの流行が発信されているのです。発信が簡単なこともあり、情報の速さは編集が必要なテレビや雑誌よりもぐんとはやく、拡散のスピードも速いです。これでおわかりいただけたでしょうか。
みんなもインスタグラムをやってみたくなりました?ここからはインスタグラムの始め方、閲覧の仕方に絞って、ご紹介していこうと思います。
インスタグラムの始め方
1、自分のアカウントを作成しましょう

アカウントの作成には、まず、ダウンロードしたアプリを開きましょう。ここでは簡単なように自分のメールアドレスで登録しましょう。メールアドレスを入力のところに入力したら、次へを押します。
2、友達を見つけよう

facebookをやっていれば、インスタグラムからfacebookにログインすると、facebook上で友達になっている人の中で、インスタグラムをやっている人を見つけ出してくれますので、フォローしたい人がいればフォローしていきます。友達を探さなくていい場合はスキップして大丈夫です。これで、自分が写真などを投稿すれば見てくれる人が出来たわけですね。
3、閲覧の仕方

友達となった人の投稿をみるのもいいですが、流行を先取りできるインスタグラマーは、芸能人やインスタグラム界で人気のあるユーザーの投稿をみています。それらを見てみましょう。インスタグラムを開いて、下のほうに、虫めがねのマークがありますよね。それを押してみましょう。たくさんの写真が出てきたと思います。ここでは、インスタグラムに鍵をかけていない世界中の人の投稿を見ることができます。(インスタグラムは、特定の自分が許した人にしか見せないようにするという機能があるんです。
モデルみたいなインスタ完成!Instagramに動画を投稿
モデルや芸能人はInstagramに臨場感のある動画を投稿してる!
モデルやアイドル、芸能人のInstagramには、よく動画が投稿されていることにお気付きですか?動画は静止画に比べて迫力があり、見るだけで臨場感を味わえることから、ランウェイの様子や写真撮影の様子などを動画で投稿する芸能人が増えているのです。
Instagramへの動画の投稿は、撮影済みの動画を投稿する場合と、その場で撮影した動画を投稿する場合とで投稿方法が違います。どちらの場合もまず、Instagramアプリにログインし、投稿画面に進んで下さい。保存してある動画を投稿したい方は、【すでに撮影してある動画をInstagramに投稿する方法】まで読み飛ばして下さい。
その場で撮影した動画をInstagramに投稿する方法
その場で撮影した動画をInstagramに投稿するには、スマホの下部にカメラの形をしたマークがあるので、タップ。Instagramから、あなたのスマホのカメラへのアクセス許可を求められるので、OKをタップ。ここで許可しないを選んでしまうと、動画をその場で撮影して投稿することはできません。
Instagramからカメラへのアクセスを許可すると、写真やビデオの撮影画面になります。「動画」をタップして下さい。動画を撮影するには、マイクを使用する必要がありますので、Instagramからマイクへのアクセス許可を求められます。これもOKで許可します。


すでに撮影してある動画をInstagramに投稿する方法
Instagramに写真を投稿する場合と同じように、アルバムマークをタップして投稿する動画をタップします。


必要な編集が終わったら、画面右上にある次へをタップ。シェア:フォロワーを選択し、キャプションを書いてスマホ最下部のシェアボタンからInstagramのタイムラインに投稿しましょう。
不思議!?面白いループ動画をワンタッチで作成できるアプリ
Boomerang(ブーメラン)というアプリを使った不思議で面白い動画を作成する方法を紹介します。写真や動画を撮影してそのまま投稿する以外にも、新しい楽しみ方としてお勧めのアプリです。
Boomerangは何に使うのか?
Boomerangは短い時間を再生するループ動画を作成するためのアプリです。撮影したいと思う対象物へスマートフォンのカメラを向けてシャッターボタンを1回押すだけで基本操作は完了です。1秒間に10枚の写真を自動で撮影し、その10枚の写真を一つの動画としてまとめてくれる機能を持っています。1秒間に10枚の写真を自力で撮影するというのは至難の業ですが、このアプリを使えば1回の操作で簡単に撮影できるので、手軽に利用することができます。
完成した動画はどんな風になるのか?
Boomerangのユニークな点は、ループ動画として作成される点にあります。1秒間に撮影された10枚の写真を繋ぎ合わせて動画が作成されますが、再生1秒、逆再生1秒、というように再生と逆再生を4回交互に繰り返すことによってループ動画が出来上がります。例として、上から物を落とした動画を撮影した場合、上から落ちる、下から上へ浮遊(しているように見える)といった不思議なループ動画を作成することができます。
Boomerangの使い方
インストールが完了したら、Boomerangを使ったループ動画の撮影方法に入ります。iPhone版、Android版の操作方法は共通です。

アプリのアイコンをタップすると、環境によってはカメラへのアクセスの許可を求めてくる場合があるので、「許可」「OK」ボタンをタップしてアプリを起動させます。撮影画面はとてもシンプルで、録画開始ボタンとレンズ切り替えボタンの2つが並んでいる構成です。撮影画面の右下にあるボタンをタップすると自撮り用に使うレンズ、風景などを撮影するレンズと切り替えることが可能です。


撮影したい対象物に合ったレンズを選択してください。レンズの選択ができたら録画画面中央の下にある、録画開始ボタンをタップします。押してから1秒間に10枚の写真を撮影するので、動いている対象物を撮影したい場合は、タイミング良く録画できるように調整してください。


撮影が終了したら自動で合成処理が開始されます。しばらく待っていると動画を確認する画面に切り替わるので、完成した動画を確認することができます。続けて動画を撮影したい場合は、画面右上の「次へ」をタップすると先ほどの録画画面へ戻りますので、先ほどと同じ手順で録画を開始できます。

インスタグラムへ投稿する方法
投稿方法はとても簡単で、先ほどの動画確認画面に表示されているインスタグラムのマークをタップするだけです。インスタグラムの公式アプリをインストールしていることが前提ですが、そのまま投稿画面へ進むことができるので、気に入ったループ動画をその場ですぐにシェアすることが出来ます。
操作方法はとても単純ですが、発想次第では通常の動画投稿以上に面白い作品を作ることが出来ます。アプリなしで自力で作ろうと思うと、編集に時間がかかってしまうループ動画ですが、Boomerangを使えばたった数十秒で作成することが可能です。
複数の写真を1枚に!LAYOUTで組み合わせ写真を作ろう!!
ついつい写真をたくさん撮りすぎて、いつの間にかカメラロールが写真でいっぱいになってた、ってことありませんか?カメラロールがいっぱいだと容量もかさみますし、なにか探したい写真がある時になかなか見つけられず時間を無駄に使ってしまいます。でも、安心してください!こういった問題を解決するのが「LAYOUT for Instagram」というアプリの存在なのです。
LAYOUTは、組み合わせ写真(コラージュ)を作成するためのスマホアプリです。コラージュとは、最高9枚までの写真を選択して、それらを漫画のようなコマ割りのレイアウトで配置して、1枚の写真にまとめたものです。例えば、イベントで撮影した写真でコラージュを作ったとすると、それを何年か後に見た際に、その頃の懐かしい思い出を一気に思い起こすことができます。このように、1枚の写真で多くのことを伝えるためにコラージュは大変便利な役割を果たします。以下ではLAYOUTの利用方法の説明を詳しくしようと思います。
その1、LAYOUTのインストールの仕方について。

その2、コラージュの作成方法について。
はじめに、LAYOUTを起動します。(iPhoneの場合、アプリ起動時に初回のみ、写真データを読み込むためにカメラロールへのアクセスを要求されるので「OK」をタップしてください。)次に、コラージュの材料となる写真を選択します。このとき、既にカメラロールにある写真を使うか、新しくカメラで撮影してその写真を使うかを選ぶこともできます。
カメラロールに既存の写真を選択する場合、画面下部に表示される写真一覧の中から、好きな写真をタップします。タップをするとその写真にチェックマークがつき、コラージュの材料として使われます。


もう一度タップすればチェックマークを外すこともできます。新しくカメラで撮影する場合、「写真ブース」という項目をタップしてもらうと撮影画面になります。(iPhoneの場合、カメラへのアクセス要承認。)画面の右下にある数字は連写枚数を示していて、タップすることで枚数を変更することができます。準備ができたら、下にあるシャッターボタンをタップして写真を撮ってください。
撮影した写真は自動的にカメラロールに保存されるので、前項の「カメラロールに既存の写真を選択する場合」と同様にして、その写真を選択しましょう。材料となる写真をすべて選択したら、画面上部にあるレイアウト一覧から好きなコマ割りを選択してください。

レイアウトを選択すると、続いて、画像の編集画面に移動します。ここでは、最後の仕上げでコマ割りのレイアウトを自分好みに細かく調整したり、「ミラー」や「回転」という機能で写真を上下左右に反転させたり、枠線をつけたりすることができます。納得のいく編集ができたら、画面右上にある「保存」をタップしましょう。作成したコラージュがカメラロールに保存されます。

インスタ上級者へ近づこう!ダイレクトメッセージと使い方!
今回はダイレクトメッセージの使い方について説明していきます!まず、ダイレクトメッセージとは、特定のユーザー同士だけで写真や動画コメントなどを送りあうことができる機能となっています。この機能はあくまで特定のユーザー同士だけなのでフォロワー全員に見られることはありませんので安心して使うことができます。
こちらの機能を使えばもっと身近にフォロワーさんと関わることができたり、もともと仲の良い友達だけに見せたい時などもこの機能を使えばほかのユーザーに見られることなく友達同士だけで楽しむこともできます。では早速ダイレクトメッセージの使い方を説明していきます。
メッセージの送り方
1.ホームタイムラインの画面に移動し、画面右上にあるアイコンをタップします。


2.写真を付ける場合、ダイレクトメッセージ画面の右上をタップします。
写真選択は通常の投稿の時のやり方と同じです。



3.シェア画面に移動し上部タブにあるダイレクトタブをタップするとダイレクトメッセージ画面に切り替わるのでまずは、メッセージを書いてみましょう。メッセージは上部のキャプションを書く部分をタップすると書くことができます。


4.画面の下側に送信ボタンが出てくるのでタップしてください。これで送信完了となります!
Instagramのプロフィール設定でフォロワーを増やす
インスタグラムでフォロワーを増やすには話題性のある写真や動画の投稿も大事ですが、見落としがちで重要なのはプロフィールの設定です。プロフィール画面はあなたの顔になる部分です。適当にアイコンやユーザーネームをつけていると良い写真をアップしても印象に残りません。この人のフォロワーになりたいと思ってもらえるプロフィールの作り方をピックアップしました。
まずはプロフィールの設定を確認しましょう
インスタグラムのアプリを起動させると、画面下の一番右端にあるボタンをタップします。プロフィール画面に移動しますので、今度は画面右上にある「プロフィールを編集する」をタップします。


編集画面ではアイコンやユーザー名の変更や電話番号・メールアドレス・パスワード等の設定もこの画面からできます。他のSNSをやっている人はユーザーネームやアイコンを連動させ、すでに他のSNSで自分のフォロワーになっている人が見つけやすい様にするのもテクニックです。他のSNSでは日記の様に一日あった事を載せているけど、インスタグラムではペットの写真や料理の写真だけ載せたいなど、他のSNSと投稿を分けてアップするのであれば、ユーザーネームとアイコンを変えるのも良いと思います。
プロフィールの編集(アイコンの変更)
プロフィール編集画面でアイコンをタップします。選択項目が表示されますので、「他のSNSからインポートする」「写真を撮る」「ライブラリから選択」のいずれかを選びまず。写真の設定をしない方法もありますが、写真の設定がないプロフィールは偽装アカウントと思われる可能性がありますので、必ず設定するのをオススメします。


自己紹介文を載せる
プロフィール画面には自分の自己紹介も入れる事が可能ですので、簡単に自分がインスタグラムでPRしたい事や趣味などを載せると親しみやすくなり、共通の趣味を持つフォロワーが増えるきっかけにもなります。自己紹介文は途中で改行もできますが、携帯画面の中で表示される事を考えると1行コメントの様にコンパクトに記載するのがベストです。
アカウント作り直す必要なし!機種変更の際のデータ引継ぎ
インスタグラムなどのアプリを使う際に問題となってくるのが機種変更した後のデータ引継ぎですね。この記事を読んでいる方の中にはもうすでに機種変更の際のデータ引継ぎに手を焼いた方もいるかもしれませんね。今回はそんなインスタグラムの引継ぎについて説明していきます。まず、そもそもインスタグラムはデータ引継ぎできるのかという疑問を持つ方もいると思いますがインスタグラムはきちんとデータ引継ぎできるのでご安心ください!
インスタグラムの引継ぎは面倒な作業が必要ないのが特徴になります。そもそもデータ自体はスマホ本体に保存されているわけではありません。あくまでユーザー登録をしそのユーザーのデータがインスタグラムのサーバーに保存されているため、たとえ、機種変更しスマホ本体が変わっても関係はありません。スマホの場合はもう一度新しいスマホにアプリをダウンロードしログインをすればまた以前と同じように使用することができます。しかし、ログインする際にユーザーIDとパスワードが必要となりますのでこの二つは忘れないようにしておきましょう。ユーザーIDとは@から始まる自分のIDのことを言います。
古いスマホでもログインをすることはできますが、もしもそのスマホを使う機会がない場合はアプリのアンインストールやログアウトをしておくと個人情報の漏洩を防ぐことができます。では、ログアウトをするためにはどのような手順を踏めばいいのかその説明をしていきます。
1.プロフィール画面に移動後、右上にある設定アイコンをタップします。


3.オプションの項目をタップし一番下のログアウトの項目をタップします。


4.確認として「よろしいですか?」と表示されるので表示の中にあるログアウトの部分をタップすることでログアウトが完了します。


5.ログアウトが完了した際には初期画面のログイン画面に戻ります。
また、この手順を踏まずとももうその端末で使うことがない場合はそのままアンインストールをすれば自動的にログアウトが完了します。手順を覚えるのが大変な場合やその端末で一時的なログアウトではない場合はそのままアンインストールをしたほうが簡単といえるでしょう。ですが、本当にログアウトさせているのか心配な人は一番最初に説明した手順でログアウトした後にアンインストールするほうが安心かもしれません。
時間の経過を楽しむ!Hyperlapseの使い方
インスタグラムは写真や動画を投稿して楽しむことの出来るアプリですが、「Hyperlapse」は一味も二味も違った素敵な投稿が可能です。この記事ではタイムラプス動画を作るための専用アプリであるHyperlapseの使い方を紹介します。
そもそもタイムラプス動画とは?
長時間の録画を早送りにする事によって、時間の経過を短時間で見ることが出来るのがタイムラプス動画です。使い方は様々ですが、風景や天気、時間の移り変わりを短時間で表現する動画が多く、例えば月や星の動きを長時間録画した後、タイムラプス動画に編集して公開するなどの楽しみ方もあります。収録する時間が長ければ長いほど、時間変化による見た目の度合いが大きくなってくるので、完成度は高まります。
Hyperlapseアプリとは?
先ほど紹介したタイムラプス動画を簡単に作成するアプリです。動画編集アプリを使って自力で編集することも可能ですが、このアプリを使えば6倍速、12倍速などの早送りの倍速を簡単に調整することが可能です。このHyperlapseはインスタグラムが公開しているアプリです。自分で楽しむためにタイムラプス動画を作ることは勿論の事、インスタグラムと連動させてフォロワーに公開する事も可能です。
インストール方法
インスタグラムから発表されているタイムラプス作成用アプリは、iPhone版がリリースされています。アプリは料金無料でインストールできるので、専用のページへ行き、スマートフォンにインストールするだけでOKです。

Heperlapseの使い方
タイムラプスの作成には動画撮影機能を使うので、カメラへのアクセスを求めてきます。「許可」または「OK」を押して次のステップへ進みます。録画方法はとても簡単で、基本的な使用方法はボタン一つで録画が始まります。録画を始める前に、構図を決める操作とレンズを選ぶ操作を始めます。構図はスマートフォンを縦にするか横にするかで決めることができます。センサーによってアプリの操作ボタンも移動してくれるので、どの構図でも操作性には問題ありません。次に自撮りするレンズで録画するか、風景などを撮影するレンズで撮影するかを選択します。右下にあるボタンをタップするとレンズが切り替わるので、必要に応じてレンズの選択を行います。


ここまでの設定が完了したら、録画ボタンを押して録画を開始します。画面下の中央に配置されている開始ボタンをタップすると録画が始まります。録画が始まると、録画ボタンの下に2パターンの時間が表示されるようになります。左側に表示されているのが現在の時間(録画時間)で、右側に表示されているのが6倍速のタイムラプス動画にした場合の再生時間です。例として、60秒間撮影した場合、6倍速では10秒間のタイムラプス動画として作成されます。録画を終える場合は、もう一度録画ボタンをタップすると録画が終了します。


このままでもタイムラプス動画は完成ですが、デフォルトの6倍速の他にも数種類の倍速を選ぶことが可能です。6倍速では再生時間が長すぎると思う場合は、12倍速に設定して半分の再生時間にするといった事も可能なので、好みの値に設定してください。倍速の設定が完了したら、最後に画面右上のチェックマークを入れて保存完了です。インスタグラムへの動画投稿は、「シェア」ボタンがあるので、その項目をタップしてください。そのままシェアボタンから直接投稿することが出来ます。

数百枚から数千枚の写真を合成して作成するタイムラプスと異なり、Hyperlapseは録画して倍速を設定するだけで簡単に作成できる事が特徴です。Hyperlapseで是非タイムラプス動画を楽しんでみてください。
インスタグラムで電話番号の入力を求められたら?
そもそも電話番号って登録しなくてはならないものなの?
インスタグラムの場合、電話番号の登録は義務ではありません。新規登録画面でも、入力する項目こそありますが、しなくても登録そのものは可能です。しかし、利用中にインスタグラム側から電話番号の入力を求められる可能性はあります。そういった事態になった場合には、電話番号を登録しなくてはいけません。
インスタグラムのアカウントは、インターネット環境さえあれば、誰でも作れてしまいます。アカウントを作ろうと思うのは、何もごく普通に利用しようとする人達に限ったことではありません。宣伝や、あるいはスパムをばら撒くといった行動のために、半ば機械的に大量に作成する人が現れることがあります(場合によっては、コンピュータが自動的に作成することもあります)。そのようなアカウントが出てくるのを防ぐために、インスタグラムの運営が取った対策が、ユーザー側に電話番号を入力させ、コンピュータによって作られたアカウントでないかどうか確認するというものです。
電話番号の登録方法
アプリの場合、プロフィール画面を表示した後、「プロフィールを編集」の項目をタップして下さい。「電話番号」をタップすると、入力画面に切り替わります。最初に国番号というものを入力しますが、日本国内での利用している番号の場合は「JP +81」を選択する必要があります。


海外で利用している番号を入力する場合は、利用している国を国一覧から選択すれば大丈夫です。国を選択したら、電話番号を入力し、「次へ」をタップしてください。入力した電話番号宛に、SMSが送られてきます。送られたSMSには数字が書かれていますが、これは認証コードというもの、電話番号登録に必要となるものです。アプリに戻ると、認証コードの入力画面になっていますので、そこにSMSに記載されたコードを入力すれば、登録は完了となります。

ウェブで登録する場合は、まず公式サイトでログインして下さい。その後、画面上部に表示されているユーザーネームを選択すると、プロフィール画面が表示されるので、「プロフィールを編集」をクリックして下さい。「電話番号」の項目に、番号を入力します。国を選択する必要はなく、そのまま090や080から入力してかまいません。画面下部にある「送信」ボタンをクリックすると、登録が完了します。アプリ版と異なり、SMS認証の必要はありません。
電話番号は、登録した後に削除することができます。プロフィールを表示した後、「プロフィールを編集」をタップ/クリックします。表示されている番号を全て消去してから、完了または送信をタップすると、電話番号の削除が出来ます。
メールアドレス設定とメールアドレスを使った機能
今や幅広い世代が利用しているインスタグラムですがアカウントを作る際にメールアドレスを登録する必要があります。今回はメールアドレスの設定についてとアドレスを使った機能について説明します。まず、現在登録されているメールアドレスを確認する方法ですが、プロフィール画面に移動し、プロフィール編集をタップします。編集画面の非公開情報の部分に現在登録されているメールアドレスが表示されます。
メールアドレスの変更の仕方
プロフィール編集画面のメールアドレスの部分をタップしメールアドレス変更画面に移動します。変更画面に表示されている現在のアドレスの部分をタップしテキスト入力モードにします。


新しいメールアドレスを入力し画面右上の完了ボタンをタップします。新しく設定したメールアドレスにメールが届くようになっているのでメールを確認し届いたら次は承認の作業に入ります。
メールアドレス承認の仕方
メールアドレスの設定の変更だけではまだ完全に変更が完了したわけではありません。完全に変更するにはメールアドレスを承認する必要があります。
新しくメールアドレスを登録し承認が済んでいない場合プロフィール画面のプロフィール編集部分に「!」が出てきます。
登録してすぐには出てきませんが、やがて表示されます。このマークが表示された場合は承認が済んでいないという意味です。メールアドレスの変更の際に届いたメールの文に「メールアドレスを承認してください。」という項目があるのでそこをタップします。
スマホアプリの場合
スマホアプリの場合には受信メールの承認の項目を押せばすぐに承認が完了します。これで完全にメールアドレスの変更が完了です。
PCなどの場合
PCなどのアプリ以外での承認の場合は受信メールの承認項目をクリックするとインスタグラムのログイン画面が開くのでIDとパスワードを入力しログインしましょう。これで承認が完了します。ここまではアドレスの変更の仕方についての説明をしましたがこのアドレスを使った機能があります。次はこのアドレスを使った機能について説明します。
メールアドレスでプロフィール検索
インスタグラムは相手が自分の電話帳にあなたのメールアドレスを登録していれば、メールアドレスでもあなたのプロフィールを検索することができます。
メールアドレス検索は防げる?
この機能は無効にすることはできません。あなたがインスタグラムに電話帳の同期をしていなくても相手が同期しその際あなたのアドレスが電話帳に登録されている場合相手はあなたのプロフィールを検索することができます。
適当なメールアドレスを登録した場合
これは絶対にしてはいけません。万が一あなたがログインの際にパスワードを忘れてしまった場合パスワードの再発行のためのURLのメールを受信することができなくなりその場合二度とログインできなくなります。インスタグラムの案内にも「メールアドレスとパスワードの両方を忘れた場合には救済措置は用意しない。」と明言されています。こちらは少し前まで使っていたアドレスのまま変更をしていなかったという場合でも同じことが言えます。メールアドレスの登録は必ず現在使っているアドレスを登録しておきましょう。
スマホのアドレス以外でメールアドレスを作成する場合
こちらは大変そうに見えますがとても簡単に作ることができます。Googleが提供しているGmailやYahoo!が提供しているYahoo!メールなどで作ることができるのでこの機会に作ってみてはいかがでしょうか?アドレス設定をきちんと理解し自分が一番楽しめる使い方をしていきましょう。
インスタグラムを使いこなそう!投稿の際のキャプションの設定
今や幅広い世代に利用されているインスタグラムですが最近始めた方もいるかと思います。そんな方のために今回はインスタグラムを使いこなしてもらうためにまず投稿につけるキャプションの設定について説明します。
まず、キャプションとはその投稿の見出しの意味になります。例えば、「○○に行きました」などがこのキャプションとなります。これは投稿の際につけ忘れても投稿後に投稿者が最初に投稿したコメントが自動的にキャプションになります。そのためキャプションを付けていないからと焦らずともその投稿にキャプションをコメントとして送れば問題ありません。
このキャプションはハッシュタグ検索の対象になり、これはキャプションに含めたハッシュタグだけがタグ検索の対象となります。よってほかのユーザーがハッシュタグ付きのコメントをしてもそれらはハッシュタグの検索対象にはなりません。なのでいたずらなどで変なハッシュタグをつけられても心配がありません。
早速キャプションの設定について説明していきますまずは、投稿時にキャプションを設定する方法です。
投稿時の設定画面でキャプションを書くをタップします。


これが投稿時に直接キャプションを書く方法です。次は先ほども説明したコメントからキャプションを書く方法です。
コメント欄から自分が書きたい説明を書き送信する

※これはどちらの方法で設定しても構いません。ただ投稿時に最初から書いていたほうが見る人が困惑せずに済みます。
次はキャプションの変更についての説明をしていきます。
変更したい投稿の右下にある「…」アイコンをタップします。


メニューが表示され編集項目をタップします。


下側の入力スペースとタップし新しく変更したい説明文を入力します。
入力が完了し、準備が完了したら右上の完了をタップしキャプションの入力が完了します。
ちなみに、全文章を消した場合はキャプションなしの状態になります。ただ、もしその投稿の中に自分のコメントがある場合は自動的にそのコメントがキャプションになるので注意が必要です。このキャプションとは写真(動画)を投稿するうえでとても大事な部分となります。どこでどんなことをして、この写真の時自分がどんな気持ちだったか、など自分の感情を表現することでその投稿を見た人がその気持ちを共有したりその時間を一緒に共有した人が改めてその時のことを思い出せたり投稿の文章一つで様々な人たちの気持ちを動かすことができます。
特定ユーザーの見逃し防止!プッシュ通知設定方法
プッシュ通知とはインスタグラムで投稿した時に、いいねやコメントがついた時、フォローしている人の投稿があった時など、スマホの画面でお知らせしてくれる機能です。いちいちアプリを起動しなくても誰からアクションがあったか確認できるのですが、フォロー件数が多くなると自分の投稿にコメントしてくれているのに返信忘れになってしまう事も。最低限のマナーとして、コメント投稿があった時やフォローリクエストなどは見逃さない設定方法をご紹介します。
1.プッシュ通知でできる事
プッシュ通知のお知らせ設定でオンオフできるのは「いいね」「コメントが付いた時」「新しいフォロワー」「非公開のフォロワーに承認された時」「ダイレクトメッセージ」などです。フェイスブックと連携していれば、フェイスブックの友達がインスタグラムを始めた時にもプッシュ通知が届きます。
2.プッシュ通知設定方法
スマートフォンのインスタグラムアプリを立ち上げ、タイムラインの一番右下にあるアイコンをタップしプロフィールページを開きます。
今度はプロフィールページの一番右上にあるアイコンをタップします。「オプション」設定の中の「プッシュ通知設定」をタップします。


「通知」ページに移動します。ここで「いいね」「コメント」「新しいフォロワー」など各項目ごとに設定のオンオフができます。「いいね」は多くの人が気軽に付けてくれるので、そのたびにプッシュ通知がくると大変ですので、オフにしておく方が無難です。最低限、「コメント」が付いた時や非公開にしている場合は新しいフォローリクエストが来た時にプッシュ通知が来るように設定しておくと良いと思います。ここでは、「全てオフ」「フォロー中の人から通知を受け取る」「全員から通知を受け取る」3パターンだけですので、特定のユーザーからのプッシュ通知設定はできません。

3.ダイレクトメッセージのプッシュ通知
直接メッセージが来るのは急ぎの場合もあり、アプリを立ち上げるまで気づかなかったでは相手に失礼になってしまう事がありますので、メッセージのプッシュ通知も設定しておく事をオススメします。インスタグラムのタイムライン(ホーム画面)の右上にあるメッセージボックスのアイコンをタップします。
ダイレクトメッセージ管理画面の「オンにする」ボタンをタップします。これで、全てのユーザーからダイレクトメッセージが来た時にプッシュ通知が送られる事になります。特定のユーザーとのトーク画面を表示し、右上のボタンをタップ



「詳細」ページにある「お知らせをミュート」をオンにするとプッシュ通知が来なくなります。同様にダイレクトメッセージ管理画面より特定のユーザーを左にスワイプすると「ミュート」と「削除」のボタンが出ますので、その時に「ミュート」をタップするとプッシュ通知をオフにできます。
連絡先を知っている友人をインスタグラムで見つける方法
インスタグラムには友人検索という機能が付いています。友人検索とは、電話番号やメールアドレスを知っている友人をインスタグラムの中で見つけることができる機能です。また、フェイスブックと連携させている方は、フェイスブック上の友人も見つけることが可能となっています。
これはとても便利な機能なのですが、友人にばれずに楽しみたいという方には向かない機能となっています。しかしこの問題は、友人に教えていないメールアドレスでインスタグラムに登録したり、フェイスブックとの連携を解除することで解決できるので安心してください。友人検索機能は、インスタグラムに登録していれば誰もが簡単に使える機能です。まずは連絡帳から友人を検索する方法を紹介します。
インスタグラムの画面を開くと下に5つのアイコンが出てきます。その一番右端にあるボタンをタップしてください。すると、自分のインスタグラムに載せた写真が並ぶプロフィールという画面に移動します。
次に、その画面の右上にあるマークを押してください。そのマークを押すとオプションと書かれた画面に移動します。ここからは簡単です。「連絡先を検索」と書かれた部分をタップしてください。これだけで連絡先を知っている友人をインスタグラム上で見つけることができます。

フェイスブック上での友人を見つける場合は、先程の同じオプションの画面に移動した後「フェイスブックの友達を検索」と書かれている部分をタップしてください。これでフェイスブックで友人になっている人のアカウントを見つけることができます。
あなたが友人検索をしているように、友達もしているかもしれません。そんなときに見つけてもらえるようにメールアドレスや電話番号を登録しておくといいでしょう。メールアドレスは削除することが不可能です。友人に見られたくないという方は、友人に教えていないメールアドレスに変更しなければなりません。
インスタの写真を消したいと思った時疑問に思うことあれこれ
インスタグラムでの写真を削除したいと思ったとき間違って消した場合復元は可能なのか、コメントやいいねはどうなるのかいろいろ疑問が出てくるはずです。その疑問をひとつひとつ解消していきたいと思います。
1.削除は完全削除!
インスタグラムでの写真削除は完全抹消です。後から復元したい戻したいと思っても手遅れです。よく考えてから削除しないと後から後悔することになるのでご注意を。
2.全部消えちゃう!
写真だけではなくコメントもいいね!もすべて消えます。もちろん復元はできません。この二つに納得できれば削除しましょう。
3.削除したらブーイングされるかも・・・
たくさんのフォロワーがいればいるほどそういった心配も出てきますよね。でもよく考えてみてください。あくまであなたのインスタグラムで、もちろん投稿するのも削除するのもあなたの自由です。フォロワーに影響を与えてしまうこともたしかにありますが消したい写真があれば気にせず消してしまいましょう。
4.黒歴史を一括消去したい!
昔に投稿した写真を一気に消したいと思ったことはありませんか?たくさんの写真を消したいとき一枚ずつ消すよりも一括で消せたらすっきりしますよね。ツイッターでは全消しできるアプリがありますがインスタグラムにはその機能はあるのでしょうか。残念ながら今のところ一括消去できる機能はまだありません。ないものは仕方ないのでたくさん消したい写真があった場合根気よく一枚ずつ消しましょう。
アカウント自体を消す方法もありますが、フォロワー関係もすべて消えてしまうのでこれはおススメできません。よほど黒歴史でない限りアカウントを削除するのはやめましょう。消したい写真がいっぱいあってすぐにでも削除したい!といったときはアカウントを非公開にするやり方もありますよ。いったん非公開にしてからゆっくり写真を消せばいいのでわりと便利です。
5.削除するにはどうするの?
インスタグラムの写真を削除する手順はとても簡単です。iphone、Androidでやりかたはほぼ同じなのでわかりやすいと思います。写真だけではなくて動画を消すときも同じ手順です。まず消したい写真や動画の画面を開き、右下にある三点リーダーのアイコンをタップします。


メニューが表示されるのでそこで「削除」をタップしてください。最初に書きましたが完全削除なので間違って消さないように気をつけましょう。ちなみにメニューには「編集」の項目もあるのでそちらをタップすれば説明文や位置設定などを編集することができます。削除する前にいろいろ編集してみるのも面白いかもしれないですね。
6.削除しなくても出来るあれこれ
先程も書いたように削除を少しでも悩むなら説明文も変更できますし、フォトマップの位置も変更できます。ほかにも投稿につけるハッシュタグを変更したり、ユーザーのタグ付けも変更できます。それから誰でも一回は経験があるかもしれませんが投稿した写真に対しての嫌だなと思うコメントももちろん削除できます。嫌なコメントがあったらそれだけでテンションは下がってしまいますよね。自分のインスタグラムを気持ちよくみんなに見てもらうためにも嫌なコメントは消しちゃいましょう。
~番外編~
一番便利かも!投稿写真を非公開できる非公開モード!プライベートな写真を知らない人に見せたくないとき投稿写真を非公開にできる設定がとても便利です。非公開モードはフォロワー以外には写真や動画が見れなくなるシステムです。第三者は非公開モードにしているユーザーを勝手にフォローすることができなくなり、フォローリクエストを送ってユーザーがそれを承認しないかぎりフォロワーにはなれないのでとても便利な機能です。
InstagramとFacebook連携を完全解除するには?
Instagramでは、Facebookとの連携を完全に解除しておくと、Facebookで友達になっている人からプロフィールを検索されてしまうのを防ぐことができます。まず、Instagram側で連携解除するには、iPhoneでもAndroidでも同様に、プロフィール画面の「オプション」で操作を行います。もし「Facebookの友達2人」というように、人数が表示されていれば、Facebookと連携した状態になっています。解除するには「リンク済みアカウント」の「シェア設定」画面で「Facebook」をタップします。


Instagramでは、Facebookへの投稿を許可して連携してしまうと、プロフィール検索についても許可してしまうことになります。つまり、連携すれば、どうしてもプロフィール検索のリスクを負うことになるのです。検索されるのが嫌であれば、投稿を含め、Facebookと連携しないことが重要です。
さらに、うっかりして誤操作で連携してしまうのを防ぐには、もう一つ良い方法があります。Facebookで幽霊アカウントを作って、それと連携してしまうのです。最初に、Facebookで適当にアカウントを作っておき、このアカウントは友達関係を作らず、一切使わないで放置します。
投稿など公開範囲も全部「自分だけ」にしておくと、より安全です。このアカウントにInstagramを連携すれば、何かの拍子に間違って連携してしまうようなことも起こりません。最初からFacebookに連携を済ませているためです。将来、意図せずに連携をしてしまうという事故を防ぎたいなら、こうして幽霊アカウントを作って連携する方法も有効ですので、一度検討してみることをお勧めします。
インスタへの投稿で住所が丸分かり?理由と対策を知っておこう!
この記事を見ているあなたも、インスタグラムで写真をアップしたり、知り合いやあるいは見知らぬ他人のアップした写真を見たりなどして楽しんだことがあるかと思います。しかし、あなたの撮影したその写真データだけで、その写真を撮影した場所が分かってしまうことがある、ということをご存知でしょうか?
スマートフォンで撮影された写真のデータには、そのとき撮影した風景の画像だけがある、というわけではありません。写真データに記録されている様々な情報を見ることが出来るアプリやツールがありますので、それを利用してスマホ内の写真を見てみるとよいでしょう。その写真の解像度や、撮影したスマホの機種名、日時などが記録されていることを確認できます。実はその中に、GPSの位置情報が記録されていることがあるのです。
これは、スマホで写真を撮影したときに、GPSがオンになっていることで起こります。ですが、撮影した場所のGPS情報が写真データに記録されていれば、マップアプリなどでその位置を知ることが出来るようになります。もしこの撮影地が、自宅で、かつGPSをオンにしたままだったという場合に、写真に自宅のGPSデータが記録されます。この情報を元に、自宅の場所が分かってしまう、というわけなのです。これら写真データに記録されている、撮影機種や日時、GPS情報のことを、Exif情報と呼びます。
インスタグラムにおいて写真を投稿する場合、投稿する時点でこのExif情報が消去される仕様になっています。ですから、Exif情報のあるものを手元に残しつつ、インスタグラムにはその情報がないものをアップすることが出来ます。
インスタグラムにおいては、投稿前にExif情報を消去などする必要なく、投稿することが出来ますが、しかし他のSNSでも必ずそうというわけではありません。インスタグラムは写真の投稿がメインのSNSですから、投稿時にExif情報を消してくれるのです。旅行などでの思い出として残しておきたい写真については情報を残しておき、日常生活で撮影した写真においては情報を削除しておく、といった自衛も必要です。Exif情報にも、撮影場所や日時が分かるといった便利な一面があることは確かです。全く利用しない、というのではなく。時と場合に合わせて、その度に的確な判断をすることをおススメします。
意外と知らない?Instagramの退会と一時停止の方法
様々な問題からInstagramを退会したいと考える方もいると思います。ログアウトしたりアプリをアンインストールするだけでは、あなたのプロフィールや投稿した写真、動画、コメントがInstagram上では残ったままになります。退会手続きをしますと全て削除され、復元することができなくなります。
また、退会したユーザーのユーザーネームは凍結され、二度と利用することができなくなります。アカウントを作り直す際は別のユーザーネームを利用するか、同じユーザーネームを使いたい場合は適当なユーザーネームに変更してから退会手続きをしましょう。ちなみに、退会手続き後は同じメールアドレスを利用することができます。
さっそく退会の仕方ですが、アプリでは退会することができません。iphoneならばsafari、AndroidでしたらChoromeのウェブブラウザを使って、Instagramのウェブサイトにアクセスしてください。そこから手続きを行うことができます。Instagramのウェブサイトを開きましたら、ログイン画面がでてくると思いますので、ユーザーネームとパスワードを入力してログインします。次に、アカウント削除ページにアクセスします。


「アカウントを削除する理由」の下にプルダウンがありますので、あなたが退会したい理由を選択してください。理由を選択するとパスワードの入力を求められます。フォームに沿ってパスワードを入力すると、下に「アカウントを完全に削除」というボタンがでてきますので、タップしてください。最終確認として「アカウントを削除しますか?」というメッセージが表示されるので、よければ「はい」とタップしてください。一度アカウントを削除すると操作を取り消すことができなくなるので、よく考えてから削除してください。
アカウントを削除ではなく一時停止する、とう方法もあります。アカウントの一時停止をすると、アカウントの削除と同じようにInstagram上であなたの情報が見えなくなります。が、大きく違う点として好きな時にアカウントを復活させることができます。アカウントを一時停止の状態から復活させると、一時停止前と同じように戻ります。ユーザー情報を残してくれているので、よほどの事情がない限り削除より一時停止の方がいいかもしれません。
ではアカウントの一時停止の方法を説明します。
プロフィール画面から「プロフィールを編集」というボタンをタップしてください。開いたページを下の方にスクロールすると右下に「アカウントを一時的に停止する」というリンクが見えると思います。こちらをタップすると、ページが移動します。タップしただけでは一時的な停止の手続きは完了しないので注意しましょう。移動したページに、「アカウントを停止する理由」の下にプルダウンがあるので理由を選択してください。するとパスワードの入力が求められるので、入力してください。


最後に、「アカウントの一時的な停止」というボタンをタップしてください。これでアカウントの一時停止の手続きが完了します。一時停止状態のアカウントを復活させる場合、ウェブ版ではなくアプリ版のInstagramから操作を行う必要があります。アプリ版のInstagramを開いたら、復活させたい一時停止中のアカウントのユーザーネームとパスワードでログインをします。ログインに成功できたらアカウントが復活します。一時停止前と同じ状態に戻ります。
知っておくと安心!インスタグラムの検索履歴を削除する方法
海外を始め、日本でも大人気の写真投稿SNSであるInstagram(インスタグラム)ですが、基本的な使用方法から一歩進んだ便利機能を紹介します。この記事では、インスタグラムの検索バーに表示される検索履歴を削除する方法を紹介していきます。
検索履歴とは?
そもそも検索履歴とは何なのかという方のために、簡単に説明します。インスタグラムには検索機能が備わっており、アカウント名を検索したり、ハッシュタグを検索したりと日常的に使われる事の多い便利な機能があります。検索頻度の多いハッシュタグや、キーワードを毎回入力することは手間なので、アプリ側の設定で一度検索したワードが検索バーの下に表示される仕様となっています。この「一度入力したワードを表示してくれる」機能が検索履歴で、人によっては便利と思う人もいれば、履歴を消したいという方もいます。検索履歴表示機能には、メリットやデメリットもありますので、使用用途やシチュエーションによって使い分ける必要が出てくる場面もあります。


検索履歴のメリットは?
先ほど紹介した通り、検索頻度の高いハッシュタグやキーワードを毎回入力しなくても、表示された履歴をタップするだけで検索フォームに入力できるという利点があります。短いワードであれば入力にもそれほど時間はかかりませんが、長いキーワードであったり、英語のワードを検索したいという場合には大幅な時間短縮になります。ちょっとした空き時間にインスタグラムを利用したいという方にとってはとても便利な機能といえます。
検索履歴のデメリットは?
自分だけが使う場合ならそこまで困ったことは起きないはずですが、他の人に自分のスマートフォンを貸す事もあるかもしれません。「インスタグラムで面白いアカウントがあるから教えてあげる」といったシチュエーションの場合、スマートフォンを貸して検索履歴を見られてしまう可能性があります。インスタグラムの投稿内容は、人に見られること前提で公開している事がほとんどのため、恥ずかしいという状況は少ないと思いますが、検索ワードに関しては人に見られることを想定していない人がほとんどだと思います。例えば、友人にも秘密にしている、密かに思いを寄せている人のアカウントを検索していたりといった場合、履歴を見られるのは嫌だと思うかもしれないです。
履歴の全削除と一部削除の方法
検索履歴の削除については、全ての履歴を削除する方法と、任意のワードだけを削除する方法があります。
全削除をしたい場合は、プロフィール画面を開いた上で、画面右上にあるオプション画面へ進むアイコンをタップします。その中のページに「検索履歴を削除」という項目があるので、そこをタップすれば履歴の削除は完了です。


次に一部削除についてですが、検索する画面を表示します。いつも検索する場合と同じように、検索バーをタップして履歴を表示させます。履歴が表示されたら、自分が消したいと思うワードを長押しすると「非表示にする」という選択肢が出現するので、非表示をタップすれば削除完了です。消したくない場合は「キャンセル」をタップすれば大丈夫です。普段から検索履歴を利用している方の場合、使う頻度の高い履歴と使わない履歴が出てくる場合があります。履歴が多くなりすぎたから整理したいという場合には一部削除が便利です。また、検索履歴の大部分は消したくないけど、このワードだけは人に見られたくないというケースにも重宝する機能です。
友達と思い出を共有!あなたの写真もタグ付けしてみよう!
タグ付けとは、自分が載せたい写真の自由な場所に、写っている人のユーザー名を表示することができる機能のことを言います。そしてこの機能を使うことによって、他のフォロワーの方々に「今日はこのユーザーの子とこんな所に行ったよ」と紹介することも出来るのです。またそれだけではなく、例えばフォローしているユーザーの方が実際にタグ付けを行っていたとしましょう。その際に「この写っている子のホームに行きたいな」「他の投稿も見てみたい」と思ったら、そのタグ付けされているユーザー名をタップしただけで、あっという間にその方のホームに飛ぶことも可能です。
そしてもう一つ、冒頭で友人の写真を載せたにも関わらず、気付いてもらえないと悲しむ方が多いのではと言いましたが、その悩みもこのタグ付けを行うことによって解消されるのです!写っている人のユーザー名をタグ付けすると、なんとそのタグ付けされた方に通知がいく仕組みになっているのです。このお陰で、今まで気付いてもらえなかった方もしっかり写真に反応してもらえるというわけです。
では実際にタグ付けはどうすれば出来るのか、ご説明致します。まずはいつもの手順で写真投稿の準備を行ってください。投稿する写真を決めて、編集して、キャプションを打って、そしてシェアするボタンを押す…の前に、タグ付けを行いましょう!キャプションの枠の下に、「タグ付けする」という枠がありませんか?


そこをタップすると、投稿しようとしている画像に移動されます。写真を見て「この位置にタグ付けしたいな」と思った場所をタップすると、ユーザー名検索の入力フォームが出てきますので、そこからユーザー名を検索してください。ユーザー名を発見したら、ユーザー名をタップしてください。すると、写真上にユーザー名が表示され、タグ付けの完了です。もしタグ付けの位置が思っていた場所と違うなと感じた場合は、ユーザー名を長押ししながら付けたい位置にスクロールすることによって、簡単に変更可能です。


また、間違えて写真に載っていないユーザーをタグ付けしてしまった場合は、そのユーザー名のタグをタップすると×印が表示されるので、そこをタップすると簡単に消すことが出来ます。タグ付けは一つだけでなく、二つ三つと増やしていくことも可能です。中には、「タグ付けをしたかったのに忘れて投稿してしまった!」と焦る方もいるかもしれません。
その時は投稿した写真の右下にあるオプションアイコンをタップしてください。メニューが表示されるので、編集をタップすると、写真の左下に「タグ付けする」と表示されるので、そちらをタップすると、投稿する前同様タグ付けの画面が表示するので、タグ付けを行うことが可能になります。自分自身がタグ付けされた写真、他の人がタグ付けされている写真を見る際は、ホーム画面中断の右のアイコンをタップすることによって閲覧可能です。
タグ付けの注意点としましては、鍵をかけているアカウントでもタグ付けすること、されることが可能になっています。相手の投稿のタグは消すことが出来ずブロックのみの方法となってしまうので、タグ付けされたくない場合はあらかじめ相手に伝えておくといいかもしれませんね。
タグ付けを使って、インスタグラムをこれからより一層楽しんでください!
Instagramへの投稿をシェア!シェア用URLの調べ方
Instagramには、シェア用URLアドレスというものがあります。これは、投稿する写真あるいは動画に、それぞれ個別に設定されている専用URLアドレスです。シェア用URLアドレスがあれば、Instagramアプリがなくても投稿作品を見ることができます。つまり、iPhoneならSafariで、AndroidならChromeのように、誰もが持っているブラウザアプリを使ってアクセスが可能になります。そのため、Instagramをしていない人にも、メールアドレスやTwitter、Facebookなどで、投稿作品を紹介できるというメリットが生まれます。Twitterでも、このシェア用URLアドレスを載せてつぶやいている人が多くなっています。
シェア用URLアドレスを調べるには、Instagramアプリを使って調べることができます。このやり方だと、相手ユーザーが非公開に設定している時には使うことができません。まず、URLアドレスを探したい投稿作品で、右下に位置するオプションアイコンを見つけます。このアイコンをタップするとメニューが出るので、そこから「URLをコピー」を探してタップしましょう。ここで、相手側が非公開に設定している場合には、何もメニューが出てきません。その場合には、ウェブからURLを調べることができます。続いて、「リンクがクリップボードにコピーされました」のメッセージが出れば、コピーは成功です。
アプリ以外に、Instagramウェブサイトからシェア用URLアドレスを探す方法もあります。この方法も、iPhoneとAndroidで同じ操作です。最初に、対象ユーザー本人のプロフィール画面へアクセスしましょう。ちなみに、URLアドレスは、https://instagram.com/ユーザーネームのようになっていますので、このユーザーネームの部分を相手ユーザーのユーザーネームに変更します。ユーザーネームに関しては、Instagramアプリで、相手ユーザーのプロフィール画面を表示すると確認できます。
もし、相手のユーザーのプロフィール画面へアクセスしようとした際に、相手が非公開アカウントになっている場合は、ログインの必要がありますので「ログイン」を選びます。自分自身のユーザーネーム、パスワードを入れてログインしましょう。すると、相手ユーザーの投稿作品の一覧が出てきますので、URLアドレスを探したい投稿作品をタップします。タップすると、投稿作品の個別のページへ移動できます。この時のURLアドレスが、シェア用URLアドレスになります。誰かに作品を紹介したい時には、このシェア用URLアドレスを使ってシェアすることができます。
まとめ
この記事では、インスタグラム中級者向けにインスタグラムの効率的な使用方法をご紹介させていただきましたがいかがだったでしょうか?現在、アップデートのたびに機能がどんどん多くなったインスタグラム。この記事を読めば、Instagramの楽しみ方が広がると思います。是非、これからInstagramを使ってみたいと思っている方、参考にして見て下さい。また、初級編はこちらからご覧ください。