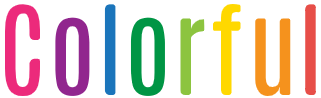リポスト、リグラム(Repost、Regram)とは?
リポストとリグラムはほとんど同じ意味で使われています。
インスタグラムには、フェイスブックのシェアやツイートのリツイートのような機能がないのですが、後付け的にインスタグラムにシェア機能を追加することができます。
リポストもリグラムもアプリの名称で、これらをダウンロードすると、インスタグラムにほかの人の投稿をシェアする機能を付け加えることができます。
インスタにはシェア機能がない
ほかの人のインスタグラムを閲覧していて「いい写真だな」と思ったとき、友人とシェアしたくなりたくなりますよね。
しかし、インスタグラムにはFacebookへのシェアは存在するものの、インスタグラム内でのシェアが存在せず、不便に感じている人もいるでしょう。
アプリをダウンロードする必要がある
そこで登場したのが、リポスト(Repost for Instagram)というアプリです。
リグラムというアプリもありますが機能は同じなので、ここではリポストの使い方について説明をしていきます。
リポストするためには、アプリをダウンロードしなければなりません。
※iOSとアンドロイドでダウンロード先のURLが異なります。
リポストを使うと、インスタグラムのほかの人の投稿を、自分のアカウントでシェアすることができます。
リポストすれば面倒な作業を省ける
リポストはアプリの名称(名詞)ですが、インスタグラムを使っている人たちは「リポストする」と動詞としても使っています。
「シェアする」「リツイートする」みたいに使ってください。
リポストの便利なところは、画面をスクショして大きさを調整して投稿するといった面倒な作業が要らないところです。
3ステップで簡単に操作できる
リポスト(リグラム)することはとても簡単です。
わずか3ステップで完了します。
ステップ1:インスタグラムの「・・・」をタップする
ここからの手順は、リポストをダウンロードし終えた前提で解説していきます。
まず、リポストしたいインスタグラムの画面を開いてください。
インスタグラムの画面の右上に「・・・」と点が3つ出ているので、これをタップします。
すると「URLをコピーする」という表示が出てくるので、それをタップします。
これでリポストしたい画面のURLを、使用中のスマホが記憶した状態になります。
ステップ2:リポストを開いて「Repost」をタップする
次にインスタグラムをいったん閉じて、リポストを開いてください。
すると、先ほど選んだインスタの画面が現れています。
その画面をタップすると、「Repost」と書かれた青いボタンが出てきます。これは「リポストしてよろしいでしょうか」と尋ねているわけです。
Repostボタンをタップすると、今度は「Got it」というボタンで出てきます。これは「このインスタグラムの投稿を獲得していいですか」と聞かれています。これもタップします。
次に「Copy to Instagram」ボタンが出てきます。
「このインスタグラム投稿をコピーしますか」と聞いているので、それもタップしてください。
そうすると先ほど閉じたはずのインスタグラムが自動で立ち上がります。
ステップ3:内容は変えずに投稿する
あとは普段通りのインスタグラムの投稿と同じように、「次へ」をタップしましょう。
他の人の投稿をシェアするのですから内容は変えずにリポストしたほうがいいです。
ステップ1の時に「URLをコピーする」でコピーしておいた内容をそのまま貼り付け(ペースト)することもできます。
以上でリポスト完了です!
きちんと表示されているか確認してみましょう。
操作はとても簡単で、リポストをダウンロードしてしまえば、あとは直感で操作できるでしょう。
特にファイスブックのシェア機能や、ツイートのリツイート機能を使ったことがある人なら、サクサク操作できるはずです。
まとめ
自分のインスタグラムの閲覧者を増やすには、コンテンツの内容を充実させる必要があります。
自分で写真を撮りまくって掲載することも大切ですが、良い投稿を見つけたときにそれを自分のインスタグラム欄でお知らせすることも、重要情報といえます。
「この人、いろいろなインスタ情報を持っている」と思わせることで、閲覧者が頻繁に来訪してくれるようになります。
リポストを使いこなせるようになると、インスタグラムの魅力がさらに増えます。
簡単ですので、気軽に試してみてください。