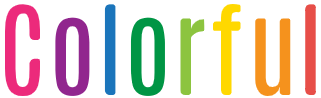インスタグラムにおしゃれな動画を♪「LINE SnapMovie」の使い方
インスタグラムに動画をアップするとき、スマホに元から入っているムービーのアプリではなかなかおしゃれに仕上がらない…そんなお悩みを手軽に解消できるのが、「LINE SnapMovie」です。
動画の撮影や編集ができる無料のアプリで、初心者の方でも簡単に操作することができます。
そして何よりフィルターやテキスト入力がおしゃれ!ということで、今回はそんなおしゃれな動画が作れるアプリ「LINE SnapMovie」の使い方をご紹介します。
「LINE SnapMovie」ってどんなアプリ?

アプリの名前にも入っていますが、「LINE SnapMovie」はSNSサービスの「LINE」が提供している動画アプリです。
以前はLINEアプリの中からしか起動できなかったのですが、今は単体でも利用することができ、「インスタグラムに投稿するおしゃれな動画を作りたい!」というニーズにもばっちり応えてくれます。
「LINE SnapMovie」で何ができるの?
「LINE SnapMovie」では、動画を撮影できるだけでなく、おしゃれに編集することもできます。ここでは、「LINE SnapMovie」で使える主な編集機能を見ていきましょう。
動画の雰囲気を変えられるフィルター

インスタグラムにもありますが、フィルターは選ぶだけで動画の色味や鮮やかさなどが変えられます。「LINE SnapMovie」には、「Toy」や「Vivid」など14種類のフィルターが用意されています。
編集のパラメーターをひとつずつ自分で操作するのは大変ですが、フィルターならテーマを選べば雰囲気もガラッと変わり、手軽に動画を加工することができるのです。
おしゃれなフォントが使えるテキスト

10秒以上の動画には、テキストを付けることもできます。しかも、ただ文字が入力できるだけではないんです!このように、テキストにもいくつかのテーマがあって、テーマに合ったフォントや飾りが一緒に付いてきます。
飾りがあると動画で撮影しているもの自体がよく見えないんじゃ…?と心配になった方もいらっしゃるかもしれませんが、テキストが出るのは動画の最初だけで、1~2秒経つと自然にフェードアウトしていくので、動画の邪魔にもなりません。
動画が華やかになるBGM

「LINE SnapMovie」では、動画のBGMを自由に選べます。用意されている音楽は全部で10種類あるので、動画の雰囲気にピッタリのBGMを選んで流しましょう。
もちろんBGMなしの動画も作れますよ。
実際に動画を作ってみよう!
それではいよいよ、実際の作り方をご紹介します。iPhoneの方は「App Store」で、Androidの方は「Google Playストア」でアプリをダウンロードしてください。
App Store:
https://itunes.apple.com/jp/app/line-snapmovie/id981039321?mt=8
Google Playストア:
https://play.google.com/store/apps/details?id=com.linecorp.snapmovie&hl=ja
アプリを起動すると、カメラとマイクにアクセスを求めるダイアログが表示されます。

どちらも「OK」を選択してください。ここで「許可しない」を選んでしまうと、そもそも動画を撮影することができなかったり、BGMを鳴らすことができなかったりします。
万が一間違えてもあとで設定画面から許可し直すことはできますが、面倒なので間違えないよう気を付けましょう。
「OK」を選択すると、アプリのスタート画面が表示されます。

画面下部の「Start」をタップしましょう。

早速、動画の撮影画面が表示されました。ここで緑色の丸いボタンをタップすると、長押しした分だけ動画を撮影することができます。
動画は1回で撮り終わらなくても、2本3本とつなげることができるので、つなげたい場合は1本目を取り終わったらボタンから指を離し、2本目の撮影準備ができたところで再度緑色のボタンを長押ししてください。
ちなみに、撮影できる動画は合計30秒までです。逆に10秒以上撮影しないと、テキストなど一部の機能を利用することができなくなるので、すべての機能を使いたい場合は10秒以上撮影するようにしましょう。

ボタンから指を離しても、10秒に満たない場合はボタンが赤色に変わります。このままでももちろん撮影を終了することはできますが、外側の円が濃いグレーになっている部分まで撮影すると、10秒クリアです。

10秒をクリアすると、またボタンが緑色に戻ります。これで撮影OKなら、ボタンの右隣にあるチェックマークのアイコンをタップします。

すると、動画の編集画面に移動します。これは先ほどご紹介したフィルターを選択する画面ですね。赤枠で囲った部分にあるアイコンをタップすることで、左からフィルター・テキスト・BGMの設定に切り替えることができます。
編集が完了したら、画面の1番右上にあるチェックマークをタップします。

選んだ設定で動画を仕上げるための処理が始まります。画面下部に表示されているのが、フィルター・テキスト・BGMそれぞれの設定です。

処理が終わると、完成した動画のプレビュー画面が表示されます。画面下部のアイコンには「保存」と「共有」があり、「保存」を選択すると…

初めて保存するときには、カメラロールへのアクセスの許可を求められます。「OK」を選択して、動画を保存しましょう。
撮影中のオプションは?
撮影画面の上部には、撮影が便利になるオプションや設定メニューが用意されています。

1番左のアイコンは設定メニューで、タップすると次のような設定画面が開きます。

左から2番目のアイコンをタップすると、撮影ポジションを決めるのに便利なグリッドが表示されます。

画像はちょっと分かりづらいですが、画面を9等分する白い線が表示されています。
左から3番目のアイコンはフラッシュ、1番右のアイコンはカメラの切り替えです。

LINEアプリから起動するには?
「LINE SnapMovie」は、LINEから起動することもできます。作った動画をLINEで共有したいときに便利ですよね。
やり方は、LINEのトーク画面を開いて、メッセージ入力欄の左にある「+」をタップします。

すると、キーボードが次のような選択肢に切り替わるので、右下にある「Snap Movie」を選択しましょう。アプリをダウンロードしていれば直接アプリが呼び出されますし、まだダウンロードしていない場合はダウンロード画面に移動します。
「LINE SnapMovie」でおしゃれな動画を

ご紹介したように、「LINE SnapMovie」の使い方はとても簡単。初心者でもすぐに雰囲気の良い動画を作ることができ、保存しておけばインスタグラムへの投稿にも使えます。
しかも無料なので、ひとまず試しにダウンロードして使ってみる、というのもアリですよね。スマホに入っていた動画アプリじゃ物足りない方も、おしゃれな動画を投稿したい方も、ぜひ「LINE SnapMovie」でワンランク上の動画を作ってみてくださいね!