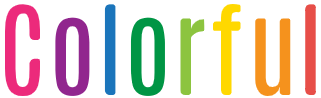【インスタグラム】投稿を完全削除する方法は?一括削除は可能かなども解説!

Instagram(インスタグラム)では写真や動画を投稿して日常をシェアすることができるSNSとして世界中で利用者が増え続けています。
しかし、ユーザーの中には投稿した後にこの写真はインスタグラムに相応しくない、これから知り合う人にこの写真はみられたくないなどの事情で過去の投稿を削除したいこともあるでしょう。
そこで、この記事では投稿の削除の方法、一括削除の方法を解説し、削除以外にもできる対処法についても紹介しています。
・危険なくフォロワーを増やせる
・月に数千人も増える可能性がある
嘘だと思った人は騙されたと思ってのインスタ代行.comを活用してみて下さい。
今なら5日間無料でフォロワー増やし放題!インスタグラムの投稿を完全に削除する方法は?

インスタの過去の投稿を完全に削除するには、削除したい投稿を1つずつメニューから削除する方法が確実です。
削除したい投稿を表示し、右上にある三本線のマークをタップしてメニューを開き、「削除」の項目を選択します。最終確認のポップアップが出てくれるので削除をタップすると完全に投稿が削除されます。
この方法で投稿を削除すると二度と投稿を復活させることができないので注意してください。
インスタグラムの全投稿を一括削除することはできる?

先ほど紹介した削除方法では投稿を一つずつしか削除できません。
そのため、アカウントの方向性をガラッと変えたいなどの理由でたくさんの投稿を削除したい人もいるかもしれませんが、複数・一括で投稿を削除する方法は現在ではありません。
全投稿を一括削除するにはアカウント削除しかない
投稿をどうしても一括で削除したい時は奥の手として「アカウント自体を削除する」という方法があります。
しかし、アカウントを削除すると投稿だけでなく、プロフィール、フォロワーなどの情報がインスタ上から完全に抹消され、二度と同じアカウントにログインできなくなります。

アカウントごと消えても問題ないという場合には、スマホまたはPCなどのブラウザからウェブ版インスタグラムでアカウント削除のページを開いて、削除するアカウントでにログインをします。
ログインすると、アカウントを削除する理由を選ぶと、下にパスワードを再度入力するフォームがあるので入力し、さらに下にある「〇〇を削除」というボタンをタップすると、アカウントの削除が完了します。
こちらも投稿同様、アカウントを復活させることはできないので慎重に行いましょう。
インスタグラムの投稿を削除しないで非表示にできる?

インスタグラムでは、投稿を削除すると二度と復活、再表示させることはできません。
しかし、アーカイブ機能やアカウントを一時停止にすることで非表示にすることもできるので、削除しなくても他人に見られないで済みます。
それではそれぞれの機能について詳しく見ていきましょう。
アーカイブ機能を使って非表示にする
インスタグラムには、投稿をアーカイブすることでフィードやプロフィール上に表示しないようできるアーカイブ機能が備わっています。
アーカイブ機能はもちろん任意のタイミングで投稿を非表示にし、好きなタイミングで再度表示されるようにすることができます。

アーカイブしたい投稿を表示し、右上にある三本線のアイコンをタップし、アーカイブするをタップするだけです。
タップするとすぐに自分のプロフィール画面とフィードからその投稿が消えています。

アーカイブした投稿を見るには、プロフィール画面からメニューを開き、アーカイブをタップします。
画面上部に表示されているのがおそらく「ストーリーズアーカイブ」なので、そちらをタップして「投稿アーカイブ」に選択すると、アーカイブした投稿が一覧で表示されます。

アーカイブした投稿を元のようにプロフィール画面に再度表示を復活させるには、アーカイブ時と逆の手順で元に戻すことができます。
投稿アーカイブから復活させたい投稿の右上にあるメニューボタンからプロフィールに表示を選択してください。
ポイント
アーカイブする前に投稿についていた、いいねやコメントもアーカイブで確認できます。
そしてコメント等がついたまま再度表示・復活させることができるので便利です。
アカウントを一時停止させて全投稿を非表示にする
アーカイブ以外にもアカウントを一時停止することで、全投稿を第三者から見れないように非表示にすることができます。
アカウントの一時停止とは、自分の投稿、プロフィールやストーリー、DMなど、すべての情報を他のユーザーが閲覧できなくなりますが、アカウントに再度ログインをすると、以前と同じようにアカウントを利用することができるというのが強みです。
アカウントを復活させることがない場合でも、一時停止のままずっとログインをしなければ、削除したのとなんら代わりない結果になるので、削除をして後悔するよりは一時停止の策をとるのがおすすめです。

アカウントの一時停止はWeb版インスタグラムから設定します。Web版インスタグラムからログインし、プロフィール画面のプロフィールを編集をタップします。一番下にスクロールするとある「アカウントを一時的に停止する」をタップします。
次の画面でアカウントを停止する理由を選択、再度パスワードを入力をしたら最下部の「アカウントの一時的な停止」をタップすれば一時停止が完了します。
再度停止したアカウントにログインするとアカウントは復活します。しかし、すぐにまたアカウントを停止することはできず、1週間に1回のみという制限があるので注意してください。
インスタグラムの投稿削除する際の注意点は?

インスタグラムで投稿を削除する方法を紹介しましたが、しっかり投稿を削除するのであれば投稿を一つずつ削除する作業を行う必要があります。
また、削除するに当たっていくつか注意しておくべきポイントがあるので紹介します。
注意①複数枚投稿の一枚だけを削除することはできない
複数枚投稿のうちの一枚の写真だけを削除することはできず、投稿自体を削除することしかできません。
投稿を残しておきたいのであれば、投稿そのものを削除して再度投稿を作り直す作業が必要です。
注意②PC(ブラウザ版)から投稿を削除することはできない
PC(ブラウザ)版のインスタグラムでは、写真の投稿をすることは可能ですが、逆に投稿の削除はできません。
投稿を削除する場合はアプリから行わなければなりません。
注意③削除した投稿を復活させることはできない
一度削除してしまった投稿は復活させることはできません。
削除するのではなく、非表示と表示に切り替えができるのアーカイブ機能を利用すると良いでしょう。
まとめ

インスタグラムの投稿を削除したい場合は、一つずつ削除していくしかありません。
アカウントを削除してしまうのは最終手段ですので、今回紹介した非表示にする手段を利用してみはいかがでしょうか。
アーカイブ機能はいつでも投稿を表示・非表示に切り替えらえる便利な機能なので、使い方を覚えておいても損はないですよ!