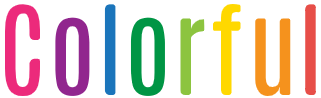【インスタグラム】投稿できる動画の長さは?目安時間や編集する方法などを解説!

2021年に入ってもまだまだインスタグラムは人気のSNSです。DMを使って友達とやりとりするツールとして使われたり日常的に使われていますが、新たに利用を始める人だけでなく、新機能が追加されていることもあり、完全に仕様を理解している人も少ないでしょう。
投稿には写真だけでなく動画も投稿することができるのですが、投稿する箇所によって投稿できる動画の長さが異なっていることをご存知でしょうか?
そこで、この記事では「フィード/ストーリー/リール/IGTV」のそれぞれ投稿できる動画の長さについて紹介し、投稿できるように動画の長さを調整する編集の方法も解説していきます。
・フォロワー購入ではなくリアルなファンを増やしたい
・いいねやコメントを増やしたい
そんな時はのインスタ代行.comを活用してみて下さい。
今なら5日間無料でフォロワー増やし放題!インスタグラムで投稿できる動画の長さは?

インスタグラムでは最近「リール」というショートムービーを作成・投稿できる機能が追加され、より動画を見る機会や時間が増えました。
しかし、実際投稿するにあたって覚えておきたいのが投稿できる動画の時間の長さです。インスタグラムで動画を投稿する方法は6通りあり、それぞれ投稿できる動画の長さが異なります。
- フィード
- ストーリー
- リール
- IGTV
- インスタグラムライブ
- 広告
フィード投稿の場合:60秒

フィード投稿では、最大60秒(1分)の動画を投稿できます。
制限を超えた1分以上の動画を投稿しようとすると、「シェア方法を選択」というメニューが表示されます。フィードに投稿する場合は上の「短尺動画」を選択して1分以内に表示されるように調整して行います。
下の「長尺動画」では、動画を切り取らずにIGTVに投稿することになります。
注意
フィードに投稿した動画は再生回数が表示されますが、3秒未満の動画では再生回数が表示されません。
再生回数を表示したい場合は3秒以上の動画にしましょう。
ストーリーの場合:15秒

ストーリー投稿では、最大15秒の動画を投稿できます。15秒を超えた動画を投稿する場合には、15秒ごとのストーリーに分割されて60秒まで一括投稿できます。
投稿画面で15秒を超える動画を選択すると、画面下部に分割された動画が表示されるのでこちらで確認することも可能です。分割は4つが上限で、最大60秒の動画をストーリーに投稿することができるという訳です。
しかし、60秒より長い動画を選択した場合は、61秒以降の内容は投稿されませんので注意してください。
リールの場合:30秒

リールでは、最大30秒の動画をアップできます。
リールはストーリーとして投稿も可能なのですが、その場合は動画の尺を15秒以内に収める必要があります。
IGTVの場合:60分

IGTV(Instagram TV)では、1〜60分までの動画を投稿できます。ただし、スマートフォンから動画をアップロードする場合は1〜15分と制限されており、1分未満または15分以上の動画を投稿しようとすると、「この動画は投稿できません」と表示されてしまいます。
そのため、15分以上の動画をアップロードしたい場合は、ウェブ版インスタグラムからアップロードする必要があります。ウェブ版ではIGTVに1〜60分の動画を投稿可能です。
インスタグラムライブの場合:60分

インスタグラムライブで一度に配信できるのが、最長60分までです。
インスタグラムライブの配信後に表示される「ストーリーでシェア」をタップするとストーリーに投稿することができます。ただ、動画の投稿となる場所が「ストーリー」なので24時間後には自動で消えてしまうので注意してください。
60分を超えた配信をしたい場合は、一度配信を終了して再配信するという手段をとりましょう。インスタグラムライブでは配信終了後、すぐに配信することが可能なので、やや手間がかかりますが、実質的に制限がないものと捉えられます。
広告の場合
インスタグラムの広告には、写真・動画・カルーセル・Storiesの4つの種類があり、そのうち動画、カルーセル、Storiesには動画を掲載することができます。
こちらもフィード・ストーリ等同様に、広告の種類によって投稿可能な動画の長さが異なっています。
動画広告:30秒

動画広告とは、フィードに表示される広告です。
この動画広告で投稿できる動画の時間は最大30秒です。
カルーセル広告:5秒✖️5動画

カルーセル広告とはフィードに表示される広告ですが、、3~5つの画像や動画を掲載することができます。
広告の時間は、1つの動画につきが5秒なので最大25秒となります。
stories広告:15秒

stories広告とは、ユーザーがストーリー投稿を閲覧している際に表示される広告で、最大15秒の動画を利用することができます。
容量に注意
フィード、ストーリーズともに動画の容量は4GBが最大です。
IGTVの上限は、長さが10分以内なら650MB、10分以上の60分までの動画なら3.6GBが最大容量です。
インスタグラムに投稿する動画長さの目安は?

インスタグラムでさまざまなパターンで投稿に利用できる動画の長さを紹介してきましたが、最大の時間いっぱいまでの動画を投稿する必要はありません。
それでは投稿にしようする動画の長さの目安はどれくらいなのでしょうか?
30秒の動画が好まれる?
ストーリー投稿においては、15秒までと動画の尺の幅が短いため極端に短くなければ何も問題ないでしょう。フィード投稿の場合は「30秒程度」の長さが好ましいと言われています。
この30秒というのはユーザーがストレスなく見ることのできる長さだと言われています。これはあくまで目安の数値ですが、企業・ビジネスなどでインスタグラムを活用している場合はこの目安を参考にするとユーザーに最後まで動画を見てもらえる可能性が高いです。
インスタグラムのアプリ内で動画の長さを編集する方法は?

スマートフォンで撮影した動画をインスタグラムに投稿しようとした際に、その動画が投稿できる最大時間を超えていた場合は、インスタグラムのアプリ上で編集して投稿することが可能です。
フィード、ストーリー、リールそれぞれ方法が異なるので詳しく見ていきましょう。
「フィード投稿」の長さを編集する場合

フィードに投稿する動画の長さを編集する場合は、投稿画面上で簡単に行うことができます。
まずは新規投稿の画面を開き、1分以上の動画を選択すると「シェア方法を選択」というメニューが表示されるので、短尺動画を選択して次へをタップします。

投稿編集画面が開かれるので、画面下部にあるトリミングをタップします。左右にあるスライドを動かして動画の長さを調節したり、好みのシーンだけを切り取ることが可能です。
調整できたら画面右上の【次へ】をタップし、キャプションやタグ、位置情報などを好きなように設定したら右上のシェアで投稿完了です。
1:ホーム画面から+マークのアイコンを押してフィード投稿画面を開く
2:投稿したい動画を選択
3:1分以上の場合は短尺動画を選択し、編集画面でトリミングをタップ
4:タイムラインを左右に移動させて動画の長さを調整
5:【次へ】⇨【シェア】
「ストーリー」の長さを編集する場合

ストーリーの動画編集では細かく秒数などをトリミングすることはできず、分割されて計60秒以降の動画は切り捨てられてしまいますが、分割された部分を削除することが可能です。
まずはホーム画面の右上にあるボタンからストーリーズの新規投稿画面を表示します。画面左下にあるスマホ内の画像・動画の一覧を表示して投稿したい動画を選びます。

15秒以上の動画の場合は画面左下に分割されて最大4つまで表示されます。この分割ごとに削除が可能になっていて、投稿に必要のない分割をタップすると、ゴミ箱のアイコンが表示されるのでタップすると削除できます。
そのほかの編集もすみ、投稿できる状態になったら次へをタップして、シェアを押せば投稿完了です。
1:ストーリ投稿画面で動画を選択
2:左下の分割画面からいらない部分をタップ
3:ゴミ箱アイコンをタップで削除
「リール」の長さを編集する場合

リールは最大30秒の長さの動画まで投稿することができるのですが、動画の長さは投稿画面上で編集することが可能です。
まずプロフィール画面から投稿する場合は、右上の+マークをタップして表示されるメニューから「リール」をタップします。
画面左にある長さと書いてあるアイコンで15秒までの動画か、15秒以上30秒以内の動画かを選べます。好みの時間を選びましたら左下の四角いボタンからスマホ内のアルバムからリールに使いたい動画を選択します。

動画を選択すると自動で動画の長さを編集するトリミングの画面に移動するので、画面下のバーを左右に調整して動画の長さを編集することができます。あとは好みで動画を編集し、完了しましたら画面右の⇨矢印のアイコンをタップして完成した動画を確認し、シェアをすれば投稿完了です。
1:リール投稿画面を開く
2:左下のアイコンからアルバムを表示して動画を選択
3:左右にバーを動かして動画の長さを調整できる
スマートフォン(端末内)で動画の長さを編集する方法は?
インスタグラムアプリ上での長さを編集する方法を紹介しましたが、今度は投稿する前にiPhoneやAndroidで動画の長さを調節する方法をご紹介します。
この方法を使えばストーリーズでの細かい秒数の調整や切り取りが可能です。
iPhoneで動画の長さを編集する方法

iPhoneではデフォルトの写真アプリから動画の長さを編集行うことができます。まず編集する動画を開き、右上に表示される【編集】をタップすると編集画面が開きます。動画の下にあるタイムラインの左右にある枠を左右に移動させて長さを編集できます。
編集が終わったら右下にあるチェックマークをタップして、ビデオを新規クリップまたは上書きで保存のどちらかを選択して保存完了です。
1:動画を開いて編集をタップ
2:動画下のバーで長さを編集
3:右下のチェックマークをタップで保存
androidで動画の長さを編集する方法
Androidの場合は端末に搭載されているカメラアプリが機種によって異なっているため一概に同じ操作というわけではありませんが、基本的には以下で説明する操作と同様に動画を編集できます。
端末に標準搭載されているのアルバムアプリから編集したい動画を表示して、画面の下部中央にあるアイコンをタップすると動画のトリミングができます。左右のバーを移動させて長さを変更し、最後に右上の保存を押せば長さを編集した動画が保存されます。
1:標準のアルバムアプリから動画を開く
2:下部にあるトリミングボタンをタップ
3:動画下のバーで動画の長さを調節
4:右上にある保存をタップ
専用アプリを使って動画の長さを編集する方法は?
また、iPhoneにはiMovieというAndroidにはない機種専用の動画編集アプリを利用することができます。その一方で、Androidには
iPhoneの場合:iMovie

iMovieを開くと表示される新規プロジェクトの作成の「ムービー」から動画の長さを編集できます。ムービーをタップすると、端末のアルバムから編集したい動画を選びます。
動画をタップしてチェックマークを押すと、画面下部に項目が追加されたことを確認して「ムービーを作成」をタップしたら動画編集画面が開きます。
画面上部には動画が映し出されており、中部には時間の流れを表しているのでここの枠を左右に調整して動画の開始と終了の変更や、一部分だけをカットしたり、かなり細かい動画編集が行えます。

動画編集が完了したら画面左上にある【完了】をタップすると、編集した状態が保存されます。このままでも動画として再生することは可能ですが、このままではインスタグラムには投稿できません。
そのため、画面下部にある上向きの矢印のアイコンをタップ、「ビデオを保存」をタップするとカメラロールに保存されるので、あとはインスタグラムでいつも通り投稿できます。
1:新規プロジェクトでムービー作成をタップ
2:編集する動画を選択して編集
3:編集後上矢印アイコンをタップして【ビデオを保存】をタップ
androidの場合:専用アプリは無い

iMovieはAppleが開発したiOS専用アプリのためiPhoneでは利用できますが、Androidでは利用できません。しかし、無料でも利用できる動画編集アプリはたくさんありますし、お金はかかりますが優秀なアプリも多数利用可能です。
ただ動画の長さを編集するだけであれば、先ほど紹介したアルバムから長さを調整するのがもっとも手軽にできるのでおすすめの方法です。
まとめ

インスタグラムには投稿する場所によって対応している動画の長さが異なっていますが、インスタグラムアプリ内で簡単に編集で可能で手軽に投稿できます。
また、今では数多くの動画編集アプリが登場しており、無料でもかなり使えるアプリもあるので色々探してみてもいいかもしれません。
フィード、ストーリー、リール、IGTVそれぞれの特徴にあった長さにもなっているので、ぜひいろんな動画をインスタグラムに投稿してみてはいかがでしょうか。