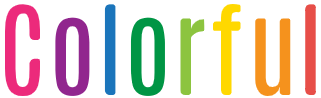【インスタグラム】写真・動画を保存(ダウンロード)する方法を解説!

普段からインスタグラムを見ていて、「この画像保存したいなぁ」「面白い動画があったから保存してシェアしたい」と思った方がいると思います。インスタグラム上で投稿されている画像・動画を保存するためには、「外部アプリ」を使用するなど手順を踏まないといけません。そこで今回、当記事では「インスタグラム上の画像・動画は保存できるの?」「どんなアプリを使うの?」「インスタグラムの画像・動画保存手順」などについて詳しく解説していきます。
インスタグラム上の写真・動画は保存できる?

世界中の投稿を楽しめるSNSのインスタグラムですが、「この画像可愛い!欲しい!」「面白い動画を見つけたから保存して共有したい!」など思ったことがあるはずです。
また、ストーリーズを保存したいという方も多いのではないでしょうか。
しかしどうやって保存すれば良いのか分からないと、保存しないままの方もいるはずです。
ここでは、インスタグラム上で画像・動画を保存する方法をご紹介します。
インスタグラムの「コレクションに保存」とは?

インスタグラムには、お気に入りの投稿をブックマークできる「コレクション機能」があります。
この機能を使うことで、「好きな芸能人」や「可愛い動物」などの投稿を「ワンタッチ」で自身のアカウント内コレクションに保存して、いつでも見返すことができます。
簡単な操作で好きな投稿を保存できるので、おすすめです。
インスタグラムの画像・動画を保存する方法は?

「iPhone・Android版インスタグラム」や「PC版インスタグラムでは、通常は画像・動画を保存する機能はありません。
投稿された画像・動画を保存するためには、「iPhoneアプリ」「Androidアプリ」「PCツール」を利用する必要があります。
以下にて、インスタグラムの画像・動画を保存する方法・手順をアプリの画面を用いて紹介します。
iPhoneアプリ「Repost for Instagram」

step1.Repost for Instagramをダウンロードする
まず始めに、「Repost for Instagram」をダウンロードします。
ダウンロードは「無料」で以下よりダウンロードできます。
step2.Repost for Instagramを開く


次に、ダウンロードが完了したRepost for Instagramを開きます。
step3.サブスクリプションを許可しない

次に、「サブスクリプション」を要求されるので「✖(上記画像赤枠)」をタップします。
step4.カメラマークをタップ

次に、右上の「カメラマーク(上記画像赤枠)」ボタンをタップしてインスタグラムに入ります。
※カメラマークを押すと「インスタグラムのアクセスを許可しますか?」と表示されるので、「許可」を押してください。
step5.検索する

カメラマークをタップすることで自動的にインスタグラムにログインするので、次の手順として「検索」を行います。
1.虫眼鏡マーク(上記画像赤枠1)をタップする
2.検索(上記画像赤枠2)をタップする

検索をタップしたら「検索ワード(例として「猫」で検索)」を入力します。
step6.お気に入りの投稿をタップする

次に、「お気に入りの投稿」を探します。
気になる投稿が見つかったらタップします。
step7.リンクをコピーする

気になる投稿が見つかり、タップをすると上記のような画面が表示されるので、「横三本の点(上記画像赤枠)」をタップします。

横三本の点をタップすると、各種項目が表示されるので、その中の「リンクをコピー」をタップしてください。
step8.Repost for Instagramのアプリをもう一度開く


次に、Repost for Instagramをもう一度開きます。
step9.アクティブに保存されている投稿を開く

アプリをもう一度開くと、手順⑦で行ったコピーが反映され「アクティブ」に保存されているのでタップします。
step10.再投稿をタップ

次に、「再投稿(上記画像赤枠)」をタップします。
step11.写真へのアクセスを許可する

再投稿をタップすると、「写真へのアクセス」の許可を求めてくるので、「許可する(上記画像赤枠)」をタップします。
step12.写真をライブラリに追加する

次に、「写真をライブラリに追加しようとしています」と写真のアクセスを求められるので、「OK(上記画像赤枠)」をタップします。
OKを押して、ライブラリへのアクセスを許可した時点で、自身の写真ライブラリを確認してみて下さい。
ライブラリに写真が追加されていれば、成功です。
以上の手順を行うことで、自身のiPhoneライブラリにインスタグラム上の画像が保存されます。
Androidアプリ「Saver Reposter for instagram」
Androidでインスタグラム上の画像を保存したいという方におすすめしたいアプリが、「Saver Reposter for instagram」です。
こちらのアプリを利用することで、インスタグラム上にある画像・動画を自身のスマートフォンに保存することができます。
手順は以下の通りです。
step1.Saver Reposter for instagramをダウンロードする
まず始めに、「Saver Reposter for instagram」をダウンロードします。
Androidユーザー限定のアプリなので、iPhoneユーザーの方は利用できません。
以下をタップしてダウンロードできます。


step3.投稿を見つける(例として「猫」で検索しています。)


次に、「検索」で自分が調べたい「ワード(例として猫で検索しています。)」を入力します。


検索すると、上記画像のように「#○○」が表示されるのでその中から保存したい投稿をタップします。
step4.リンクをコピーを行う

左:インスタグラム画像付き投稿
右:インスタグラム動画付き投稿
次に「リンクのコピー」を行います。
1.「縦三本の点(上記画像赤枠)」をタップします。
2.「リンクをコピー」という欄が表示されるのでタップします。
step5.Saver Reposter for instagramを開きリンクを貼り付ける

次に先ほどダウンロードした「Saver Reposter for instagramアプリ」を開きます。
アプリを開くと上記画面が表示されるので、「ここにリンクを貼りつけます!(上記画像赤枠)」と書いてある場所に、step4.でコピーしたリンクを貼りつけます。
貼り付けたら、「内容を表示します」をタップします。
step6.画像・動画を保存する

左:写真 右:動画
次に「画像」または「動画」を保存します。
・画像を保存したい場合
「画像を保存します」をタップします。
・動画を保存したい場合
「ビデオを保存します」をタップしてください。
またインスタグラム上にある動画の投稿を保存したい場合は、動画だけではなく「画像」も保存することができます。
PCツール「awakes.net」
PCツール「awakes.net」を使うことで、インスタグラムに投稿された「画像」や「動画」を保存することができます。
PCでインスタグラムの画像や動画を保存する手順は以下の通りです。
step1.ブラウザでInstagram(インスタグラム)を検索する

まず始めに、Webブラウザで「Instagram」もしくは「インスタグラム」と検索します。
検索をすると「Instagram」と「Login・Instagram」の2つが表示されますが、どちらを選択してもログインが可能です。
step2.PC版インスタグラムにログインする

次にインスタグラムにログインするための「ユーザー情報」を入力します。
ここで入力する項目は以下の通りです。
・電話番号orユーザーネームorメールアドレス
・パスワード
また、Facebookを使ってインスタグラムにログインする際は、「Facebookでログイン」をクリックしてください。
ログインすると自身のマイページが表示されます。
step3.投稿を検索する

次に「検索(上記画像赤枠)」で、自身の調べたい「ワード(今回は例として「猫」と検索しています。)」を入力します。
検索すると、「#○○」が表示されるのでクリックします。
step4.投稿を見つける

数ある投稿の中からお気に入りの投稿を見つけてクリックします。
step5.保存したい投稿をクリックする

上:インスタグラム画像付き投稿
下:インスタグラム動画付き投稿
次に、保存したい投稿が見つかったら、「投稿をクリック」します。
クリックすると上記画像のように最前面に投稿が表示されます。
step6.リンクをコピーする

上:インスタグラム画像付き投稿
下:インスタグラム動画付き投稿
次に「リンクをコピー」します。
1.「横三本の点(上記画像赤枠)」をクリックします。
2.その後「リンクをコピー(上記画像赤枠)」をクリックします。
これで、投稿のコピーをすることができます。
step7.awakes.netを開く

次に、Webブラウザで「awakest.net」と検索しクリックします。

クリックすると、「インスタグラムの複数の画像を保存するツール」という項目が表示されるので、クリックします。

上記画像と同じ画面が出たら次のステップに移ります。
step8.awakes.netにコピーしたURLを貼り付ける
次に、step6.でコピーしたリンクを貼り付けます。
画像投稿の場合と、動画投稿の場合で分けて説明します。
・画像付きで投稿されている場合

▼画像付きで投稿されている場合
1.「URLを入力」という場所に「step1.でコピーしたリンク」を入力する。
2.「抜き出す」をクリックする。
この作業を行うことで、上記画像のようにインスタグラム上にある画像を表示できます。
・動画付きで投稿されている場合

▼動画付きで投稿されている場合
1.「URLを入力」という場所に「step6.でコピーしたリンク」を入力する。
2.「抜き出す」をクリックする。
この作業を行うことで、上記画像のようにインスタグラム上にある動画を表示できます。
step9.表示された画像・動画を右クリックで保存する

上:インスタグラム画像付き投稿
下:インスタグラム動画付き投稿
次に「名前を付けて保存」をします。
インスタグラム画像付き投稿・動画付き投稿どちらもやり方は同じで、表示されている画像・動画上で「右クリック」し、「名前を付けて画像を保存」もしくは「名前を付けて動画を保存」をクリックします。
step10.画像・動画を保存する
最後に、お好きな「ファイル名」を記入して「保存」をクリックして終了です。
実際の画面は以下の通りです。
・画像付きで投稿されている場合

・動画付きで投稿されている場合

インスタグラムのストーリーを保存する方法は?
インスタグラムで人気の機能として「ストーリーズ」があります。
ストーリーズとは、簡単に言うと「24時間で消える投稿」のことで、「タイムラインに流れない」「プロフィールに残らない」ということで人気な機能です。
24時間と短い時間で消えてしまうストーリーズを見て、「このストーリーズ面白い!」「保存したい!」と思った方がいると思います。
インスタグラムのストーリーズを保存するためには、「外部アプリ」が必要です。
アプリを使ったストーリーズの保存方法・手順を以下でご紹介します。
iPhoneアプリ「Insta stories(インスタストーリー)」
step1.Insta stories(インスタストーリー)をダウンロードする
まず始めに、「Insta stories(インスタストーリー)」をダウンロードします。
ダウンロードは「無料」で以下よりダウンロードできます。
step2.Insta stories(インスタストーリー)を開く

次に、ダウンロードが完了したInsta stories(インスタストーリー)を開きます。
step3.通知の許可を選択する

アプリを開くとまず始めに、「通知の許可をしてもよろしいですか?」と聞いてくるので、「許可しない」または「許可」をタップします。
許可してもしなくてもダウンロードに問題はありません。
step4.ライブストーリーをタップする

次に、楕円で表示されている項目の「ライブストーリー(上記画像赤枠)」をタップします。
step5.インスタグラムにログインする

ライブストーリーをタップすると、インスタグラムへのログインを求められます。
ここでは「Login(上記画像赤枠)」をタップします。

Loginをタップすると、インスタグラムへのログインを求められるので、「ユーザー情報」を入力してログインをタップします。
step6.プロファイルを検索する

次に、「プロファイル検索」をします。
1.プロファイル検索欄でワードを入力して検索をする(例として「猫」というワードで検索しています。)
2.気になったアカウントをタップする
step7.ストーリーをタップする

アカウントをタップすると、上記画面が表示されます。
ここで「ストーリー(上記画像赤枠)」をタップします。
step8.真ん中にある矢印のマークをタップする

次に、真ん中にある「矢印マーク(上記画像赤枠)」をタップします。
step9.写真へのアクセスを許可する

step8.で矢印マークをタップすると、「写真へのアクセス許可」を求めてくるので、「すべての写真へのアクセスを許可」をタップします。
step10.再投稿をタップする

次に、「再投稿(上記画像赤枠)」をタップします。
ちなみに「Keep Browsing」をタップすると、ストーリーをそのまま楽しめます。
step11.インスタグラムを開く

step10.で再投稿をタップした後、「Insta storiesがInstagramを開こうとしています」と表示されますが、「開く」をタップしてください。
step12.ダウンロード完了

上記画面が表示されたら、自身のiPhoneにストーリーがダウンロードされているので、確認してください。
以上の手順を行うことで、自身のiPhoneに「好きな芸能人・有名人」「かわいい動物」などのストーリーをダウンロードすることができます。
Androidアプリ「Story Savor for Instagram」
step1.Story Savor for Instagramをダウンロードする
まず始めに、「Story Savor for Instagram」をダウンロードします。
Androidユーザー限定のアプリなので、iPhoneユーザーの方は利用できません。
以下をタップしてダウンロードできます。
step2.インスタグラム検索画面を開く


step3.投稿を見つける(例として「猫」で検索しています。)


次に、「検索」で自分が調べたい「ワード(例として猫で検索しています。)」を入力します。


検索すると、上記画像のように「#○○」が表示されるので、その中から気になるアカウントをタップします。
step4.ストーリーズを開く

気になるアカウントを開いたら、「ストーリーズ(赤矢印)」をタップし開きます。
step5.リンクをコピーする

次に「リンクのコピー」を行います。
1.「縦三本の点(上記画像赤枠1)」をタップします。
2.「リンクをコピー(上記画像赤枠2)」という欄が表示されるのでタップします。
step6.Story Savor for Instagramを開き、アクセス許可をする

次に、Story Savor for Instagramアプリを開き、「デバイス内の写真」「メディア」「ファイル」へのアクセス許可要求されるので、「許可」をタップします。
step7.コピーしたリンクを入力する

次に「コピーしたリンクの入力」を行います。
1.「インスタグラムのURLを入力してください上記画像赤枠1」という欄に「コピーしたリンク」を入力します。
2.「マーク(上記画像赤枠2)」をタップします。
step8.ダウンロードをする

ダウンロードをすると上記画像のように「ストーリーズのアイコン」が表示されます。
このような画面になったら、自身のAndroid端末にストーリーズが保存されていることになります。
インスタグラムの画像を保存する上での注意点は?

ここまでで、インスタグラムに投稿されている画像・動画の保存方法を理解いただけたと思いますが、「保存する際の注意点はあるの?」と不安になると思います。
結論から申し上げますと、投稿された画像・動画を保存する際には「いくつか注意点」を守らなければいけません。
以下で詳しく解説します。
- インスタグラムの画像・動画を保存するとバレる
- 信用できるアプリか見極める
- 個人情報が漏洩する恐れがある
- 著作権の侵害で訴えられる可能性がある
注意①インスタグラムの画像・動画を保存するとバレる

インスタグラムを使っていて、「画像や動画を保存したいけど相手にバレたくない」と思う人は多いと思います。
結論から申し上げますと、画像や動画を保存しても「相手にバレることはありません」。
本記事で紹介したアプリを使って画像や動画を保存する方法も、相手に通知が行くことがなくバレる心配はありません。
またインスタグラム公式「ブックマーク機能」を使って保存しても相手に通知が行かず、バレることはありません。
注意②信用できるアプリか見極める
インスタグラム上の画像・動画を保存するには、「外部アプリ」が必要です。
中には悪質な「ウイルス」を忍び込ませているアプリもあるかもしれません。
このことからも、アプリをダウンロードする前に「信頼できるアプリかどうかの見極め」を行ってほしいと思います。
注意③個人情報が漏洩する恐れがある
先ほども説明したとおり、インスタグラム上の画像・動画を保存するには、外部アプリが必要です。
外部アプリは、あなたの「インスタグラムアカウントとの紐づけ」や「カメラロールへのアクセス」などを要求してきます。
アクセスの許可をしてしまうと、アプリを通して「個人情報」が抜き取られる可能性があります。
このことより、アプリをダウンロードする前に「信頼できるアプリかどうかの見極め」が重要になってきます。
注意④著作権の侵害で訴えられる可能性がある
インスタグラム上の画像・動画を保存し、Twitterやインスタグラムなどに「無断転載」することは禁じられています。
最悪の場合、「著作権侵害」で訴えられ「多額の罰金」を支払わなければいけなくなります。
くれぐれも、保存した画像または動画を勝手にアップロードしないようにしてください。
まとめ

インスタグラム上の写真・動画を保存(ダウンロード)する方法を紹介してきましたが、いかがでしょうか。
インスタグラムに初めからある機能では、画像や動画を保存することはできませんが、外部アプリを通じてなら保存することができます。
しかし、外部のアプリを通さなければいけないのでアプリ選びは慎重に行い、正しい使い方をして欲しいと思います。
また保存した画像や動画は、「無断転載しないこと」を守ってください。