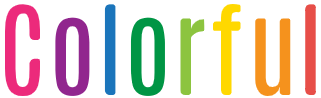【インスタグラム】パスワードの変更方法は?忘れた場合の対処法を解説!

皆さんはインスタグラムにログインする際に「パスワードを忘れてしまった」という経験はありますか?機種変更やSNSをログアウトしてしまった時などに、ログインのためのパスワードやメールアドレス・IDを忘れてしまう経験をしたことがあると思います。
2020年現在では複数のSNSを利用しているのは一般的になっており、インスタグラムに限らずLINEやTwitterなどの他のSNSでもパスワード忘れはよくあることです。
パスワードを絶対に忘れないために全てのSNSのログイン情報を同じにしている方がいるとしたら、乗っ取りなどの危険性が高まりとても危険ですので、今すぐに変更することを推奨します。
この記事で
わかること
この記事では、インスタグラムのパスワードを忘れてしまった時のリセット方法や変更方法について、画像付きで詳しく解説します。
・危険なくフォロワーを増やせる
・月に数千人も増える可能性がある
嘘だと思った人は騙されたと思ってのインスタ代行.comを活用してみて下さい。
今なら5日間無料でフォロワー増やし放題!インスタグラムのパスワードを忘れたら?

もし、インスタグラムのパスワードを忘れてしまった場合は登録しているメールアドレスにパスワード再設定用のメールを送り、パスワードのリセットを行うことで再ログインが可能です。
Facebookのアカウントと連携を行っていれば簡単に再ログインが可能なのですが、Facebookアカウントを作成していない、もしくはFacebookアカウントとインスタグラムアカウントの連携を行っていないという方もいるかと思います。
ここからはFacebookアカウントをお持ちでない場合の再ログイン方法について、利用している環境ごとに分けて解説していきます。
iPhoneの場合
iPhoneでiOS版のインスタグラムアプリをご使用の場合は、まずは「パスワードを忘れた場合」という箇所をタップ。

ユーザーネームもしくは登録したメールアドレス、電話番号を入力します。今回はユーザーネーム入力で進めました。
ユーザーネームを入力すると、再ログインのための情報を送信する場所を選択する画面に移動します。

今回は、メールを送信を選択し「ログインリンクを送信」をタップします。
インスタグラムから再ログイン用のリンクがメールで届きますので、メール内に記載の「〇〇としてログイン」というボタンをタップ。

これで再ログインは完了です。
Androidの場合
Androidの場合はログイン画面中央にある「ログインに関するヘルプ」をタップします。※インスタグラムのアップデートによりセキュリティポリシーが変更されたため、ログイン画面のキャプチャが不可能となり、文面の説明となっています。
ユーザーネームもしくはメールアドレスか電話番号を入力し、次へをタップ。今回はユーザーネーム入力で進めました。

メールを送信かSMSを送信を選択します。今回はメールを送信を選択します。

登録したメールアドレスの受信箱に再ログイン用のリンクが届きますので、そちらをタップすれば再ログイン完了です。

PCの場合
PCの場合も、他の環境と同様の方法で再ログインが可能です。
ログイン情報入力画面下にある「パスワードを忘れた場合」をクリック。

メールアドレス、電話番号またはユーザーネームを入力します。今回はユーザーネーム入力で進めました。

ユーザーネームを入力すると登録したメールアドレスに再ログインのためのメールが送信されますので、メール内のボタンをクリックすれば完了です。

ここをチェック
PCのブラウザでインスタグラムを利用している場合は、パスワードの保存機能がついている可能性があります。
再ログインを行った場合や、これから解説するパスワード変更を行った場合には、パスワードの保存を行うと忘れてしまった場合にも安心です。
インスタグラムのパスワード変更・リセット方法は?

再ログインができた方や、同一のパスワードを使いまわしている方はパスワードのリセット・変更を行いましょう。
現在のパスワードを覚えている方は変更が簡単ですが、忘れてしまった方はリセットした上で再設定が必要です。
変更後のパスワードは忘れることのないよう、自分だけが閲覧可能なメモなどをして残しておくことを推奨します。
アプリ版の場合
アプリ版のインスタグラムでパスワード変更を行う方法を解説します。
まず、インスタグラムアカウントの自分のプロフィール右上の三本線をタップ。
次に右下に表示される「設定」をタップ。

設定を開いたら、「パスワード」をタップ。

すると、以下の画像のようにパスワード変更の画面が表示されますので、「現在のパスワード」「新しいパスワード」「新しいパスワードの再入力」を行い、右上のチェックをタップするとパスワード変更が完了です。

現在のパスワードを忘れてしまった方は、パスワード変更画面の下にある「パスワードを忘れた場合」をタップ。

パスワードリセット用のメールが登録したメールアドレスに送信されますので、メール内に記載のリンクをタップしてパスワードのリセットを行いましょう。

PCの場合
PC版のインスタグラムでパスワード変更を行う方法を解説します。
まず初めに右上の自分のアイコンをクリックした後に、設定をクリックします。

設定画面を開いたら、「パスワードを変更」をクリック。

パスワードの変更画面を開いたら、「現在のパスワード」「新しいパスワード」「新しいパスワードの再入力」を行い、「パスワードを変更」をクリックすれば完了です。

現在設定中のパスワードを忘れてしまった方は、パスワード変更画面下の「パスワードを忘れた場合」をクリック。

登録したメールアドレス、電話番号またはユーザーネームを入力し「ログインリンクを送信」をクリック。

パスワードをリセットするためのメールが届きますので、メール内にあるボタンを押して新しいパスワードを入力すればリセットは完了です。

まとめ
この記事では、インスタグラムのパスワードを忘れてしまった場合の対処法と、パスワードのリセット・変更方法について解説しました。
SNSを使用しているとパスワードを忘れてしまうということはよくあります。忘れてしまった場合でも、新しくアカウントを作り直したり、インスタグラム運営に問い合わせをする必要はありません。
今回の記事を参考にして、パスワード周りのトラブルを避けていただければと思います。