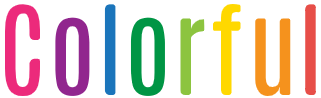【インスタグラム】写真・動画のデータをバックアップする方法を解説!

インスタグラムでバックアップを取っておくことで、「不意にデータが消えた…」という時でもバックアップから復元して元通りになり、今まで通りインスタグラムを楽しむことができるので安心です。
インスタユーザーの中には、「バックアップ難しそうで面倒くさい」という方もいるかもしれません。
そこで今回、当記事ではインスタグラムで「写真・動画のデータをバックアップする方法」などを画像付きで詳しく解説していきます。
・フォロワー購入ではなくリアルなファンを増やしたい
・いいねやコメントを増やしたい
そんな時はのインスタ代行.comを活用してみて下さい。
今なら5日間無料でフォロワー増やし放題!インスタグラムの「バックアップ」機能とは?

スマートフォンを利用している方で、「スマホを機種変更した」「データが破損してしまった」などという理由からスマートフォンのデータを失った経験をした方が多いのではないでしょうか?
データが破損したらインスタグラムのデータも全て消えてしまう可能性があり、投稿した思い出の画像や動画がなくなるかもしれません。
そんなデータが消滅しないために必要なのが、インスタグラムの「バックアップ」機能です。
インスタグラムアプリ内で簡単に画像や動画をバックアップ・ダウンロードすることができるので、当記事を見て一緒にインスタグラムのバックアップ機能を試しましょう。
インスタグラム内でバックアップする方法は?

インスタグラムでバックアップができると紹介しましたが、「どうやってやるの?」「難しい手順を踏まないとできないんじゃないの?」と多くの不安があると思います。
でも安心してください。特に難しい手順はなく、以下を用意するだけで「バックアップからダウンロード」まで出来てしまいます。
- ・メールアドレス
- ・インスタグラムの「パスワード」
- ・インスタグラムの「ログイン情報」
では、どのようにインスタグラム内でバックアップするのか方法を紹介します。
アプリ版でバックアップする場合
インスタグラムの画像や動画のデータをバックアップする際、インスタグラムアプリ内で「バックアップ」を行うことができます。
バックアップした画像や動画は「zipファイル」として送られ、ファイルを解凍することで投稿した画像や動画を保存することができます。
では実際に、インスタグラムアプリ内でバックアップする方法を紹介します。
step1.プロフィールの設定より、「セキュリティ」→「データをダウンロード」とタップ

本ステップでは、プロフィールの設定より[セキュリティ]→[データをダウンロード]と順にタップしていくて順を紹介します。
まず、「縦三本線マーク」をタップし、[設定]を選択します。
次に、[セキュリティ]をタップします。
セキュリティ内の[データをダウンロード]をタップします。
本ステップの手順まとめは以下の通りです。
②「設定」をタップ
③「セキュリティ」をタップ
④「データをダウンロード」をタップ
step2.「メールアドレス」を入力し、「インスタグラムパスワード」を入力後「完了」をタップ

本ステップでは、指定したメールアドレスにバックアップしたデータを送信するための作業を行います。
まず、普段使っている「メールアドレス」を入力し、[ダウンロードをリクエスト]をタップします。
次に、バックアップしたいアカウントの「Instagramパスワード」を入力し、[次へ]をタップします。
[次へ]をタップすると、「ダウンロードのリクエストが送信されました」と表示されるので[完了]をタップして、インスタグラム上の操作は全て完了です。
ここまでの流れを実行することで、指定したメールアドレスにバックアップ情報が届くようになります。
またバックアップメールアドレスが届くまで「最大48時間」掛かるので届くまで待ちましょう。
本ステップの手順まとめは以下の通りです。
②「ダウンロードをリクエスト」をタップ
③「Instagramパスワード」を入力
④「次へ」をタップ
⑤「完了」をタップ
step3.メールを開き「データをダウンロード」をタップし、インスタグラムの「ログイン情報」を入力してログイン
本ステップでは、step2で「ダウンロードのリクエストを送信」で指定したメールアドレスからzipファイルを解凍する手順を紹介します。
まず、インスタグラムから届いたメールを開き、[データをダウンロード]をタップします。
※データをダウンロードのリンクは「4日間」しか有効じゃないので注意しましょう。
次に、インスタグラムの「ログイン情報」を入力してログインします。
本ステップの手順まとめは以下の通りです。
②「データをダウンロード」をタップ
③インスタグラムの「ログイン情報」を入力
step4.「データをダウンロード」をタップし、「○○○○zipをダウンロードしますか?」で「ダウンロード」を押す
本ステップでは、zipファイルをダウンロードするところまで説明します。
まず、step3でインスタグラムにログインした後[データをダウンロード]をタップします。
次に、「○○○○zipをダウンロードしますか?」と聞かれるので[ダウンロード]をタップします。
本ステップの手順まとめは以下の通りです。
②「○○○○zipをダウンロードしますか?」で[ダウンロード]をタップ
step5.zipファイルを解凍して「フォルダ」を確認
最終ステップでは、zipファイルを解凍して「フォルダ」を開きバックアップできているか確認します。
まず、step4でダウンロードを押すと「safari」が開き、検索欄右側に[↓マーク]があるのでタップします。
次に、zipファイルをタップします。
そうするとダウンロード画面に移行するので、「zipファイル」をタップし解凍した後に中身を確認して問題なければ完了です。
本ステップの手順まとめは以下の通りです。
② zipファイルをタップ
③「zipファイル」をタップし解凍
④ 中身の「画像」「動画」を確認して問題なければ完了
PC(ブラウザ版)でバックアップする場合
アプリでインスタグラムの画像や動画をバックアップする方法を紹介しましたが、PC(ブラウザ版)インスタグラムでも簡単にバックアップを行うことができます。
また、PC版インスタグラムでバックアップを行った場合、アプリ版と違って写真や動画をすぐにダウンロードして見ることができます。
ではPC(ブラウザ版)でバックアップする方法を紹介します。
step1.PC版インスタグラムにログインし、「設定」をクリック

本ステップでは、PC版インスタグラムにログインし、「設定」をタップするまでの流れを紹介します。
まず、Webブラウザで「Instagram」もしくは「インスタグラム」と検索しクリックしてください。
次に、「ログイン情報」を入力後[ログイン]をクリックします。
次に、「丸型のアイコンマーク」をクリックし、[設定]を選択します。
本ステップの手順まとめは以下の通りです。
②「ログイン情報」を入力
③「ログイン」をクリック
④「丸型のアイコンマーク」をクリック
⑤「設定」をクリック
step2.「プライバシーとセキュリティ」を選択し、「ダウンロードをリクエスト」をクリック

本ステップでは、「プライバシーとセキュリティ」を選択し、「ダウンロードをリクエスト」するまでの流れを紹介します。
まず、[設定]を開くと左側に表示される[プライバシーとセキュリティ]をクリックします。
次に、下にスクロールすると[ダウンロードをリクエスト]が表示されるのでクリックします。
本ステップの手順まとめは以下の通りです。
② 下にスクロールする
③「ダウンロードをリクエスト」をクリック
step3.「もう一度ログイン」をクリックし、ログイン情報を入力

本ステップでは、「もう一度ログイン」をクリックし、ログイン情報を入力するまでの流れを紹介します。
始めに、step2で[ダウンロードをリクエスト]をクリックすると、[もう一度ログイン]という表示が出るのでクリックします。
次に、「ログイン情報」を再入力し、入力後に[ログイン]をタップします。
本ステップの手順まとめは以下の通りです。
②「ログイン情報」を入力
③「ログイン」をクリック
step4.「データをダウンロード」をクリックし、ダウンロードされた圧縮ファイルを開いて確認

最終ステップでは、「データをダウンロード」をクリックすると「zipファイル」がダウンロードされるので、インスタグラムの写真や動画がダウンロードできているか確認するまでの流れを紹介します。
まず、[データをダウンロード]をクリックします。
次に、「エクスプローラー」を開き左側にある[ダウンロード]をクリックします。
最後に「zipファイル」がダウンロード内にあるはずなので、クリックし写真や動画があるか確認してください。
ここまで出来たらPC(ブラウザ版)でバックアップするやり方は完了です。
本ステップの手順まとめは以下の通りです。
②「エクスプローラー」を開く
③「ダウンロード」をクリック
④「zipファイル」を開きダウンロードできているか確認
その他のバックアップする方法は?

ここまでインスタグラムアプリ、ブラウザ版インスタグラムを利用してバックアップする方法を紹介してきましたが、「iCloud」や「iTunes」を使うことでインスタグラムを使わないバックアップが行えます。
この方法はスマートフォンを「機種変更」した時に使えます。
では、その他のバックアップ方法を紹介します。
- iCloudを使ってバックアップする
- iTuneを使ってバックアップする
方法①iCloudを使ってバックアップする
iPhoneをお使いの方は「iCloud」を使うことで、バックアップしたデータを保存して見返すことができます。
iCloudがiTunesと違う点は、PCに繋げなくても「AppleのCloud サーバー」に「写真」や「連絡先」などを保存することができるので復元が楽ということが挙げられます。
実際にiCloudを使ってバックアップする方法を紹介します。
step1.設定アプリを開き、「自分の名前」をタップ

本ステップでは、設定アプリを開き「自分の名前」をタップするところまでを行います。
まず、iPhone標準アプリ「設定」をタップして開きます。
次に、設定を開いて一番上に「自分の名前」が書いてあると思うのでタップします。
本ステップの手順まとめは以下の通りです。
②「自分の名前」をタップ
step2.「iCloud」を押し、「iCloudバックアップ」をオン後「今すぐバックアップを作成」をタップ

最終ステップでは、「今すぐバックアップを作成」をタップしてiCloudにバックアップを行います。
まず、「iCloud」をタップします。
タップ後、下の方に「iCloudをバックアップ」という項目があるので、タップします。
次に、「iCloudバックアップ」にチェックを入れます。(この時、チェックが緑色になっていたら「オン」になっていることになります。)
最後に、[今すぐバックアップを作成]をタップしてバックアップが完了するまで待ち、終了した時点でバックアップ完了です。
本ステップの手順まとめは以下の通りです。
②「iCloudバックアップ」をタップ
③「iCloudバックアップ」にチェック
④「今すぐバックアップを作成」をタップ
iCouldでバックアップしたデータを取得する方法
iCouldを使ってバックアップする方法を紹介しましたが、次は「バックアップしたデータを取得する方法」を紹介します。
復元の際に用意するものは以下になります。
- ・iCouldにログインするための「Apple ID」
- ・iCouldにログインするための「パスワード」
では実際に、iCloudでバックアップしたデータを取得する方法を紹介します。
step1.「iCloudバックアップから復元する」を選択して、「iCloudにサインイン」する
本ステップでは、「iCloudバックアップから復元する」を選択して、iCloudにサインインします。
まず、iPhoneの初期設定を進めていくと、「Appとデータ」という画面が表示され復元方法を選択できるので「iCloudバックアップから復元」をタップします。
次に、iCloudへのサインインを要求されるので「Apple ID」「パスワード」を入力して[次へ]をタップします。
本ステップの手順まとめは以下の通りです。
②「Apple ID」「パスワード」を入力
③「次へ」をタップ
step2.「確認コード」を入力し、「利用規約」に同意する
本ステップでは、「確認コード」を入力し、「利用規約」に同意するまでの流れを紹介します。
まず、先ほど「Apple ID」を入力したアドレス宛に「確認コード」が送られてきます。
その確認コードを入力します。
次に、「利用規約」に同意します。
本ステップの手順まとめは以下の通りです。
②「利用規約」に同意
step3.バックアップを選択し、iCloudバックアップから復元
最終ステップでは、iCloudに保存されているバックアップの中から復元したいデータを選択し、iCloudバックアップから復元します。
まず、「復元したいバックアップデータ」を選択します。
次に、「バックアップから設定」という画面が出るので[続ける]をタップします。
設定が全て終わると、「iCloudから復元」という表示に変わり復元が始まります。
本ステップの手順まとめは以下の通りです。
②「続ける」をタップ
方法②iTuneを使ってバックアップする
続いて、「iTunes」を使ったバックアップの方法を紹介します。
iTunesは端末だけでバックアップから復元までできる「iCloud」とは違い、「PC」を使いバックアップから復元まで行います。
では実際にやり方を説明します。
step1.iTunesアプリを開き、iPhoneとケーブルを接続させる

本ステップでは、iTunesアプリを開いた後、iPhoneとケーブルを接続させるまでの流れを紹介します。
まず、「iTunesアプリ」を開きます。
まだiTunesアプリをダウンロードしていないという方は、「こちらから」ダウンロードをしてください。
次に、iPhoneをPCに繋げたケーブルに接続させます。
本ステップの手順まとめは以下の通りです。
② iPhoneをPCに繋げたケーブルに接続
step2.「iPhoneマーク」を押し、「今すぐバックアップ」をクリック

最終ステップでは、「今すぐバックアップ」をクリックしiPhoneのデータをバックアップするところまでを説明します。
まず、「iPhoneマーク」をクリックします。
次に、バックアップという項目が表示されるので「このコンピュータ」にチェックを入れ、[今すぐバックアップ]を押します。
これでバックアップが開始され、PC上にあなたのiPhoneデータが残ります。
本ステップの手順まとめは以下の通りです。
② 「このコンピュータ」にチェック
③「今すぐバックアップ」をクリック
iTuneでバックアップしたデータを取得する方法
iTunesを使ったバックアップの方法を紹介しましたが、次は、「iTuneでバックアップしたデータを取得する方法」を紹介します。
iTunesでデータを復元する際は、復元したい「iPhoneの名前」を入力することで誰でも簡単に復元できてしまいます。
では実際に、やり方を説明します。
step1.「バックアップを復元」を押し、復元したい「iPhoneの名前」を選択し「復元」をクリック

iTuneでバックアップしたデータを取得する方法は「ワンステップ」で完了します。
まず、iTunesとiPhoneを同期します。
次に、「バックアップ」内にある[バックアップを復元]をクリックします。
次に、復元したい「iPhoneの名前」を選択し[復元]をクリックします。
復元をクリックするとすぐにiPhoneの画面に「iPhoneを復元中です」といった表示がされます。
本ステップの手順まとめは以下の通りです。
② 「バックアップを復元」をクリック
③ 復元したい「iPhoneの名前」を選択
④「復元」をクリック
まとめ

インスタグラムの「写真・動画のデータをバックアップする方法」を紹介しましたが、いかがでしょうか。
スマートフォンを使っていると突然データが消えてしまうということも「ゼロ」とは言い切れません。
定期的にバックアップを取り、もしもの時に備えておくことがベストだと言えます。
大事なインスタグラムのデータを失わないためにも、しっかりとバックアップを取りましょう。