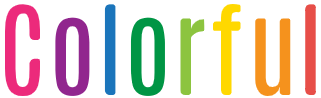【完全保存版】Instagram – インスタグラムのいいね & フォロワー増やし方マニュアル
更新履歴
– 2017-11-27 最新情報を元に加筆修正
– 2018-6-11 最新情報を元に加筆修正
– 2018-11-06 最新情報を元に加筆修正
– 2020-06-16 最新情報を元に加筆修正
1.まずは結果からご覧頂きたいと思います。
1-1.フォロワー増加には写真加工が必須
1-2.VSCOの使い方
1-3.正方形さんの使い方
1-4.ハッシュタグの選別を心がけよう
1-5.芸能人や有名人が使っているようなハッシュタグを参考にマネしてみよう
1-6.フォロワーから写真にいいねを500以上獲得し人気投稿に載せよう
2.インスタグラムの自動化ツール、インスタ代行.comを活用しよう
2-2.英語ハッシュタグは使わないようにしよう
2-3.オススメの設定紹介
2-4.各種設定を細かくしよう
2-5.インスタ代行.comのサポートへ問い合わせ
まとめ
まずは結果からご覧頂きたいと思います。
| 三ヶ月前 | 現在 | |
|---|---|---|
| フォロー数(人) | 240 | 1,200 |
| フォロワー数(人) | 200 | 7,800 |
| 投稿に対する平均いいね数(件) | 7 | 1,800 |
真剣に取り組むようになって、フォロワー&いいねが増える方法と増えない方法がはっきりわかりました。今回はこちらでその経験をすべて共有したいと思います。
*2017年4月現在は、19,000人のフォロワー、投稿に対するいいねが4,000程度です。一時期、他の方法を試すなど試行錯誤しましたが、本記事で紹介している方法が、フォロワーといいねを増やすには最も効率が良いです。
フォロワー増加には写真加工が必須


筆者の私は本気で取り組み始めた最初のころは、写真のクオリティがすべてだと感じており、NikonD3300の一眼レフカメラやソニーのサイバーショットを使用していました。特にサイバーショットはWi-fi転送機能が標準装備されていて、外にいたとしてもリアルタイムでiPhoneに転送可能です。
しかしながら、カメラを持ち歩くことは時に大きな負担になります。小さなサイバーショットひとつとっても四六時中首にぶら下げておくだけで肩がこりますし、充電するのを忘れて泣きを見ることもあります。
確かに加工無しで見れば、まだまだiPhoneで撮影した写真と、それらの良質なカメラで撮影した写真では大きな違いがあります。しかし、インスタグラムは加工というステップを踏むため、元画像のクオリティはほとんど関係ないことに気づきました。画素数もインスタグラムにアップロードする段階で大幅に削る必要があります。
私も途中からすべてiPhone 7で撮影するようにしましたが、フォロワー数、いいね数は変わらず伸び続けました。重要なのは元写真のクオリティではなく、いかに加工するかがポイントだったと言えます。
びっくりするかもしれませんが、インスタグラムの標準の加工機能は使いません。微調整がしづらく扱いづらいのでこれを機に引退しましょう。また、私は統一感を出すために余白を設置し、正方形さんでレイアウトしていますが、もし余白なしの正方形画像が良ければ、VSCOのみでOKです。
先に言っておきますが、私が加工するテイストはすべて同じにしています。統一感を出すために必然的にこのテイストのみを使用しています。さらにストイックなのですが、私はこの加工にそぐわない過去の写真をすべて削除しました。これと決めたら、とにかくひとつのテイストにギャラリーを統一しましょう。インスタグラムのフォロワーといいねを増やすには統一感が大事です。では、早速、実践に移っていきましょう。
VSCOの使い方
1. VSCOを開きます。
ダウンロード後初めて開くとチュートリアルがあるかもしれません。軽く済ませてトップページに戻りましょう。

ライブラリを選択して一覧画面を開きます。今まで加工をしたことがある方はこのページに今まで加工した画像の一覧が並びます。
2.画像をインポートします

”+”ボタンを押して写真を追加しましょう。今回は料理の写真をサンプルに使います。

このように選択した写真がインポートされました。

インポートした写真を選択してください。加工を開始します。
3.好みのフィルターを選択します

左から二番目のボタンをタップし、最初にフィルターを選択します。フィルター自体は正直なんでも構わないので、写真に合うと思ったものを選択しましょう。
今回は”F2”を選択しました。
4.フェードを設定します

メニューを開き、フェードを選択しましょう。

フェードを+5に設定します。一気に雰囲気が変わりましたね。
設定したらチェックボタンでフェード加工を終了します。正直なところ、これでも十分です。
次の5〜8ステップは更に細かく調整したい方向けのレッスンです。
5.ビネットを設定します

ビネットは上下左右に黒い影を落とすことができ、こちらも写真にビンテージ感を出したい時に重宝します。

ビネットは+4で設定します。ビネット加工を施すことで、写真にビンテージ感を与えることができます。
6.色温度を設定します

色温度はその名前の通り、写真の見た目温度を調整できます。
冷たい雰囲気にしたければマイナスに、温かい雰囲気にしたければプラスにそれぞれ調整可能です。

今回は温かい雰囲気にしたかったので+2を選択しました。
7.コントラストを設定します

コントラストは画像の輪郭調整に使用します。

コントラストは画像の輪郭調整に使用します。
8.露出を設定します。

露出は明るさ調整に使用します。
今回は食べ物の写真なのであまり大きな変化は出しませんが、風景写真などの加工には重宝します。

今回は+1を設定して、やや明るめにアレンジしました。
これで加工は終了です。
VSCO加工まとめ
加工のまとめをしておきましょう。
重要度を星で示します。
フィルター:★★
フェード:★★★★★
ビネット:★★
色温度:★
コントラスト:★★
露出:食べ物★ 風景★★★★
と言った感じでしょうか。
(あくまでこのフィルターのようなビンテージ・ノスタルジック感を出す場合です。)
加工の結果は以下のようになりました。
 |
 |
その他の画像も同様の加工をして見ていきましょう。
自然
 |
 |
校庭
 |
 |
カフェ
 |
 |
港
 |
 |
どうでしょうか?
若干の強弱はありますが、すべて同じフィルターを適応しています。
先ほど、トリミングの説明の時にも触れましたが、元画像と、加工画像のサイズが異なるのは、iPhoneとカメラとで撮影した時の画像のサイズが異なるからです。私はiPhoneで撮影した写真も、初期の頃に撮影した”カメラ”の画像サイズに合わせています。
加工に関しまして、よかったらこちらの記事もごらんください。

【完全保存版】インスタグラムでいいねとフォロワーを増やす3つの秘訣
November 21, 2016
正方形さんの使い方
次にこちらの画像をインスタグラムに投稿する前に、正方形さんを使って、白の余白を付けましょう。余白をつけるとなんだかおしゃれに見えてくるのと、ギャラリーに統一感が生まれるので私は重宝しています。
使い方はシンプルです。早速見ていきましょう。アプリを立ち上げると以下のような画面になります。左上のボタンからインスタグラムに投稿したい写真を選択します。

選択したら、下のバーの右から三番目のリサイズボタンから写真を中央にレイアウトします。

中央にレイアウトできました。

続いて右上のボタンからインスタグラムへ投稿していきましょう。

インスタグラムを選択し、アプリを開きます。
プレビュー画面を見ると、しっかり余白が設定されていることが確認できます。

ここでやってはいけないことは、インスタグラム本体のフィルターを掛けてしまうことです。余白の白い部分の色味も変わってしまいます。ギャラリーに統一感が失われる原因になるので、やめておきましょう。
最初は時間がかかるかもしれませんが、慣れれば一枚3分程度で加工することが可能です。週末に撮りためて毎日一枚ずつ投下していきましょう。間違っても連投は厳禁です。少なくとも6時間以内に複数投稿しないようにしましょう。
また何度も言いますが、インスタグラムのギャラリーは統一感がすべてです。インスタグラムのフォロワーを増やすには統一感が大事です。たまにはパリッとした青空を投稿したい気持ちにもなりますが、そこは我慢して、均一なギャラリーを作ることを心がけましょう。
ハッシュタグの選別を心がけよう
続いて、今度は私の失敗経験談を一つ。
ちまたでよく言われているのが、インスタグラムのフォロワーを増やすには適切なハッシュタグをつければ良いというアドバイス。これは明らかにデタラメでした。
初期のころはこれを信じて、ただひたすら写真にあった30個のハッシュタグを設定して写真を投稿していました。しかしながら、いいねやフォローの数が増えることはありませんでした。なぜならインスタグラムでは、ハッシュタグを閲覧するユーザーも一定数いる一方で、ハッシュタグをつけて投稿するユーザーも多くいるからです。ハッシュタグによっては投稿する人が多すぎて数秒間しか自分の投稿が1ページ目に残らないケースもあります。これではインスタグラムのフォロワーは増えません。
例えば#カフェというハッシュタグを考えていきましょう。11/23現在、135万投稿あります。毎日何百枚と投稿されているので、ある一定の視聴者はいれど、自分の投稿はほんの一瞬で流されてしまいます。逆にニッチなハッシュタグを使ったとしても、見る人がいなければ意味がありません。
むしろ今では、ハッシュタグを付けすぎると、痛い人だなと思われるようになっています。投稿にハッシュタグが沢山つけてあるだけで「必死にいいねをもらおうとしている」という印象をフォロワーに与えてしまいます。それだけでなく、インスタグラムも最近ハッシュタグの取り締まりを強化していて、たくさんのハッシュタグを付けすぎている投稿や、関係のないハッシュタグを付けている投稿を非表示にしたり、アカウント自体にペナルティを与える施策を行っています。
もちろんインスタグラムのハッシュタグについて、すべてが意味がないわけではありません。ここでは2点ハッシュタグ関連でフォロワーを増やす有力な方法が存在します。
1. 芸能人や有名人が使っているようなハッシュタグを参考にマネしてみよう
2. フォロワーから写真にいいねを500以上獲得し人気投稿に載せよう
これがどういうことなのか、ひとつひとつ説明していきます。
芸能人や有名人が使っているようなハッシュタグを参考にマネしてみよう
こちらは文字通りです。
インスタグラムの仕組みはシンプルで投稿する人が少なく、見る人が多いハッシュタグで投稿すれば、その投稿は自ずと多くの人の目に止まります。例えば芸能人のローラが”#おすすめカフェ”と投稿したとします。(ローラの投稿に実際にそういった投稿があるかはチェックしていませんが笑)
それを見たあなたは、すぐさま写真に同じハッシュタグをつけて投稿します。すると、”#おすすめカフェ”というハッシュタグは他のものに比べて投稿数が少ないため、上位に長い間居続けます、一方でローラの投稿を見たユーザーからの流入は一定以上あるため、そこそこの効果を得ることができます。
フォロワーから写真にいいねを500以上獲得し人気投稿に載せよう
こちらは最初はハードルが高いと感じるかもしれません。ハッシュタグページには人気投稿というセクションがあり、ページの上部に厳選された投稿が9枚掲載される仕組みが存在しています。
実を言うとフォロワーが4,000人を超えたあたりから、ほぼ毎回の投稿が人気投稿欄に掲載されるようになりました。


人気投稿のロジックは定かではありませんが、おそらくある一定以上のコンバージョンがあれば掲載されるような仕組みになっています。投稿に500以上「いいね」が集まれば、ほぼ確実に毎回掲載されるようになります。
ハッシュタグの種類にもよりますが、人気のハッシュタグでは、その枠に載るだけで一気に100以上のフォロワーが増えることになります。
こちらのボーダーは難しいと考えるかもしれませんが、私が最後に紹介するインスタ代行.com
を使用すれば、2〜3ヶ月で達成することが可能です。
インスタグラムの自動化ツール、インスタ代行.comを活用しよう

インスタ代行.comはいいねとフォローの自動化ツールで、ハッシュタグや位置情報を登録すると、あなた専用のロボットが全自動でインスタグラムのアカウントを運用してくれるというものです。
インスタ代行.comもただ使っているだけでは、あまり効果がありません。
ただし、しっかりと設定して自動化させれば、一ヶ月に2,500人以上フォロワーが増えます。(実際、私はたった1ヶ月で2,664人増えました!)次に2,000人以上のフォローを増やすための、私流インスタ代行.comの使い方を紹介します。
・英語ハッシュタグは使わないようにしよう
・各種設定を細かくしよう
・フォロー解除をうまく使ってバランスを調整しよう
・分からないことはサポートに問い合わせしてみよう
一つ一つ見ていきましょう。
英語ハッシュタグは使わないようにしよう
これは運営の人もユーザーの方全員に注意していますが、英語のハッシュタグは「いいねの自動化」「フォローの自動化」共になるべく設定しないようにしましょう。英語のワードはスパムが多かったり、意図しているのと違う写真にもいいねをしてしまったりします。
もちろん、英語でもスパムが少ないキーワードは存在するので、どうしても英語のキーワードで自動化したい場合は、事前にしっかりチェックすることをおすすめします。
選択する目安は、”今日”の投稿が”30”以上あるかどうかです。最新の投稿が1日前以上だと、ハッシュタグを登録してもほとんど効果はありません。間違っても”#like2like” “#follow4follow”など馬鹿丸出しのハッシュタグはやめておきましょう。
オススメの設定紹介
ちなみに僕の設定はこちら。なるべくベーシックなもの、私のギャラリーに合いそうなものをチョイスしています。自分が過去に使っていたハッシュタグやフォローしているユーザーがよく使うハッシュタグも表示されるので、ハッシュタグを登録する際は参考にしてみてくださいね。


ハッシュタグを選ぶ上で重要なのが、それにスパムが含まれていないかということです。
必ずハッシュタグを設定する前に一度インスタグラムアプリ上で検索をしてみることをおすすめします。また商品名やブランド名の設定は要注意です。ショッピングサイトやオークションなどのアカウントによるスパムが非常に多いです。


各種設定を細かくしよう
こちらもインスタ代行.comを使う点でマストです。分からないのを理由に設定せずに利用していると、知らない間に、知り合いすべてのフォロー解除してしまうなんてことも正直ありえます(汗)。悲劇を味わいたくないなら、必ず設定するようにしましょう。
自動フォロー解除の設定
自動フォロー解除とは、自動フォロー機能を活用して増やしたフォロー数を古い順番からフォローを自動で解除を行なってくれると同時に、フォロー数よりもフォロワー数が多いという自然にフォロワーが増えたというアカウントに育ててくれるのです。
ホワイトリストの設定


設定云々の前にかならずホワイトリストを設定しましょう。
これを設定しないと、何かのミスが起きた時に大変なことが! (笑)
ホワイトリストに登録されているユーザーはフォロー解除されませんので、友達や解除したくない知り合いは必ずホワイトリストに追加しておきましょう。私は200人ほど登録しています。やや時間がかかり面倒かもしれませんが、必ず行ってください。


ホワイトリストにアカウントを登録する方法として、インスタ代行.comでは2パターンの追加方法があります。
「フォローリスト」から選択する方法と「ユーザーネーム」を入力する方法です。
⑴フォローリストから選ぶ


フォローリストというボタンを選択すると(上)画像のようにフォローしているアカウントがズラッと表示されるのでアカウント名の右側に表示されている「+」ボタンを押すと自動で追加される仕組みになっています。最も楽な登録方法ですが、フォロー数が多い場合は以下のユーザー名検索で追加する方法が早いかもしれません。
⑵ユーザー名を検索して追加する方法


こちらがフォロー数が多い場合に楽なユーザー名を直で検索してホワイトリストに追加できる方法です。(上)の検索ボックスにアカウント名(@〇〇)を入力する(@不要)と下段にアカウントが表示され追加することが可能です。
フォローを返さないユーザー項目の設定

ホワイトリストの設定が終了したら今度はこちら。
フォロー返さない人は5日で解除しちゃいましょう。ちなみにしばらくは3日とかで設定していたのですが、一度フォローしたユーザーさんの立場に立った時、嫌がられそうだったので5日に変更しました。そのため、速攻解除しないように設定しておくのが安全ですね。


またインスタ代行.comではブーストフォロー解除なるものが実装されていて一気にフォローを解除してくれます。(上)画像の赤枠で囲っている「一気にフォローを解除するにはコチラ」と表示されている部分を選択してみましょう。


するとブーストフオロー解除の画面へと切り替わります。


ブーストフォロー解除の開始を行う際には(上)画像のように、フォロー解除するユーザー数を先に決めることもでき、その中には相互フォローユーザーを解除しないという細かな設定を行うことも可能です。また、ブーストフォロー解除中は自動フォロー機能は一時的に停止となるので、気をつけておきましょう。
こんな機能が欲しかった。と思っている人も多いはずの機能の1つでもあり、フォロー数が多過ぎて手動ではどうしようもない。と思っている人でも便利に使えると思います。
>インスタ代行.comのサポートへ問い合わせ

もしフォロワーの増やし方について悩んでいるのであれば、サービス内のチャットで運営に相談してみてはいかがでしょうか?バランスを整えるためのアドバイスを気軽に受け取ることができます。
サポートと連絡を取り合うには、まず最初に右下のボックスをタップします(上画像参照)


するとボックスからメッセージ(チャット)画面が表示されるので、ここからサポートへ質問やアドバイス、相談を行うことが可能です。
因みにインスタ代行.comに登録する前であっても、ここからサポートへ相談することも可能になっていたので、購入者でなくても気軽に連絡が行えます。
インスタ代行.comについてはこちらの記事に詳しく書かれていますので、よかったら御覧ください。
まとめ

いかがでしたか?だらだらと私が3ヶ月実践してきたことを書かせていただきました。写真が美しいだけではダメ、インスタ代行.comを使うだけでもダメ、両方をバランスよく行うことが重要なのです。この記事が少しでもあなたのためになれば幸いです。